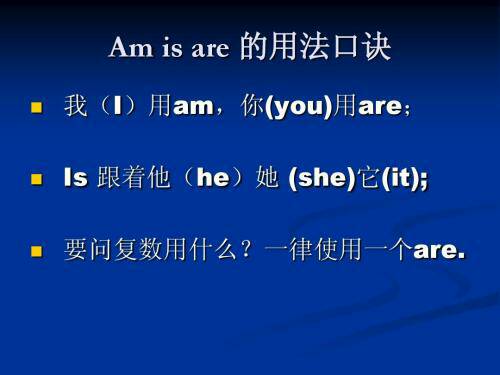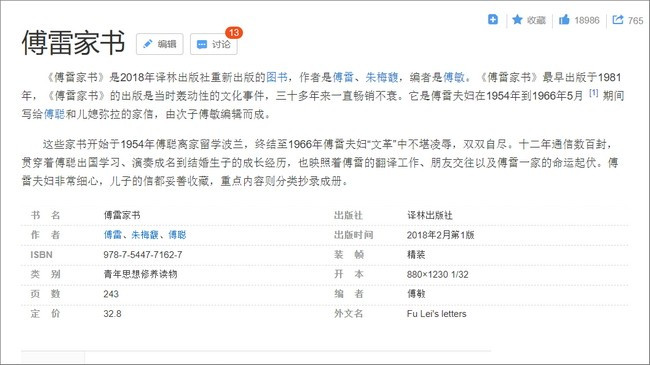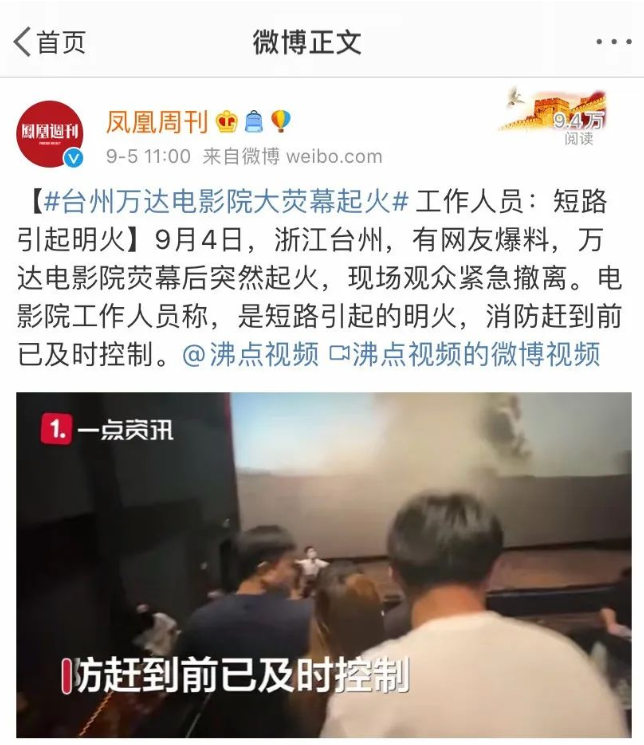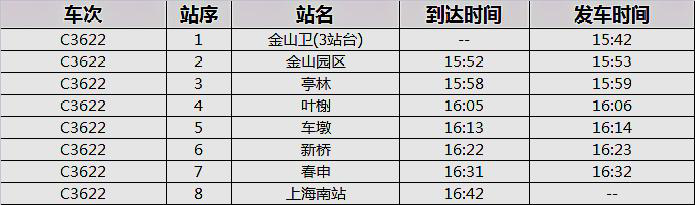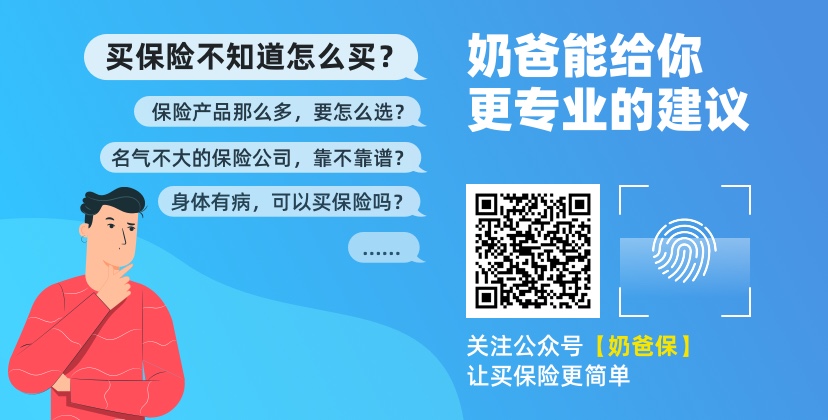为知 有 xmind思维导图功能吗
的有关信息介绍如下:XMind 8的发布也有一段时间了,不知道小伙伴们是不是都入手了呢?今天,小编将和大家分享在XMind 8中制作思维导图的全过程,事实上,这和之前介绍的XMind思维导图制作教程大同小异,主要区别在于XMind 8对一些功能工具做了调整。
请下载这个版本使用,装这个程序才是带全功能的。
xmind 8 win 版 :网页链接 mac 版 :网页链接
1 步骤一、运行XMind 8,在工作区中间,点击“新建空白图”,以新建XMind文件。当然,你也可以点击“主页”,选择合适的导图结构来新建导图。
2 步骤二、双击主题或者选中主题直接输入中心主题名称。
3 步骤三、点击Tab/Enter键,即可创建第一个分支主题,双击修改内容,完成编辑后,点击Enter键即可创建其他同级分支主题,同样的方式修改内容。

4 步骤四、选中任何一个分支主题,点击Tab键来创建更深一层的主题来细化这个分支主题,即子主题。

注释:Enter键和Tab键。这是XMind中非常重要的2个快捷键。一般情况下,Enter键用来创建所选主题的同级主题,Tab键用来创建所选主题的子主题。
END
思维导图的调整设计
1、画布设置。鼠标单击空白处,点击侧边工具栏中的“格式”即之前版本中的“属性”,以打开格式视图窗口。在此,你可以调整整个思维导图的线条效果、渐变色效果、彩虹色等属性。
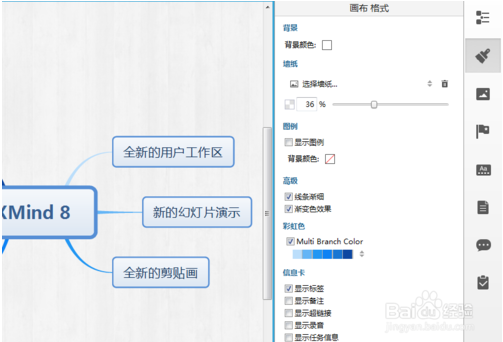
2、主题设计。选中相应的主题,同样点击“格式”打开格式视图。在此,你可以修改主题的导图结构(同一副导图中,你可以使用不同的思维导图结构哦),设计主题的样式,调整字体的格式,以及修改边框及线条的格式等。
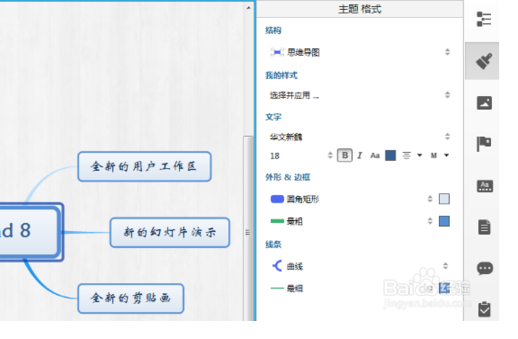
3、插入图标图画。点击侧边工具栏中的图标、图片工具,你就可以为你的思维导图插入合适的图标图片啦,XMind 8全新的图标剪切画,将使得导图更加直观。
4、风格设置
如果你觉得自己设计的思维导图不是很美腻,没关系,XMind中提供多种思维导图风格供你直接使用,点击侧边工具栏中的风格,打开风格视图,在其中选择你喜欢的风格,双击,选择覆盖or保留(看你心情),即可出现一幅全新风格的思维导图啦。
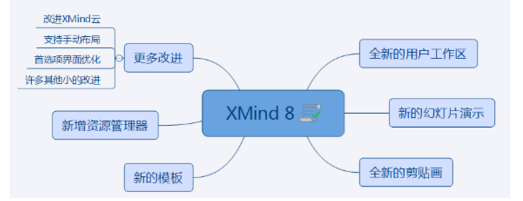
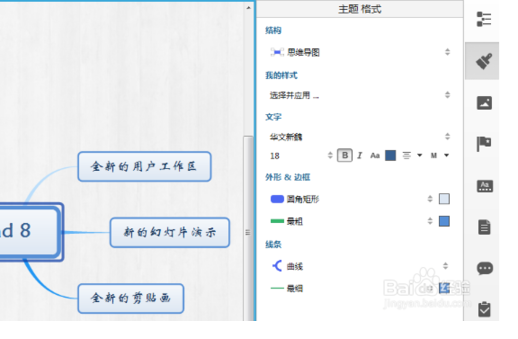
5 还有就是添加主题之间可视化关系了,给不同分支添加优先级;给同一分支部分相关主题添加边框、概要,给不同主题相互关联的添加联系线,让相互之间的关系更加清晰明确,也便于我们发现更深入的联系点。
思维导图的结构
思维导图
平衡图(向上、向下、顺时针、逆时针)
组织结构图(向上、向下)
树状图(向右、向左)
逻辑图(向右、向左)
时间轴(水平、垂直)
鱼骨图(头向右、头向左)
矩阵(行、列)
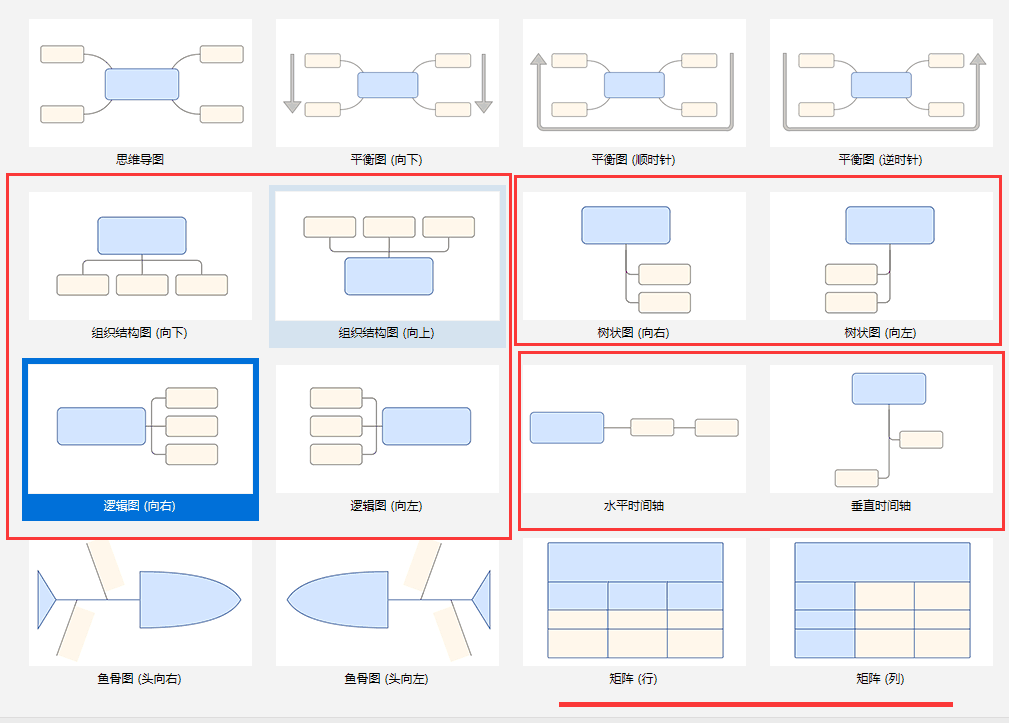
思维导图的内容
【中心主题】:位于XMind的中心位置不可拖动,思维导图的开始地方 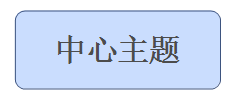
【自由主题】:可以随意拖动位置的主题 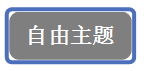
【分支主题】:直接从【中心主题】扩散的一级主题 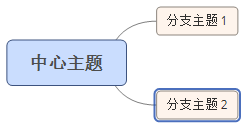
【子主题】:从【分支主题】、【自由主题】、【子主题】扩散的主题
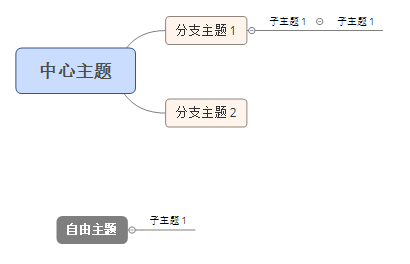
【超链接】:用于链接 网络、文件(图片、文档等)和主题
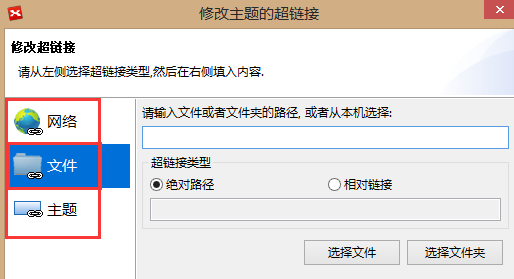
【附件】:用于附属任意类型的文件
【图片】:用于展示图片, 图片来源可以是来自文件、来自网络、来自剪贴画
【图标】:用于显示在子主题文字前面的小图标
【标签】:
【备注】:
【录音】:
【概要】:用于总结多个分支
【批注】:
【外框】:将多个主题圈在一起,矩形、圆角矩形、扇贝形、张力形、波浪形、多边形、圆角多边形
【联系】:用于说明两个主题间的关系
操作快捷键
Tab: 添加选中主题的子主题
Enter:添加选中主题的兄弟主题
\: 收缩所有主题
* :展开所有主题
属性
针对整个XMind的属性:
背景色
墙纸
彩虹色
线条渐变
渐变效果
针对一个主题的属性:
外形或边框
线条
示例效果