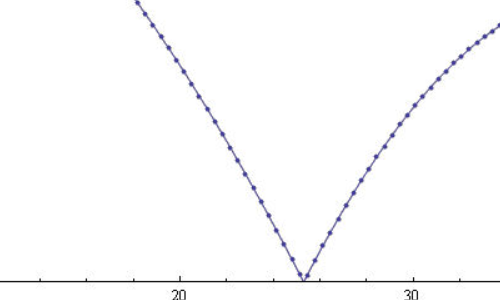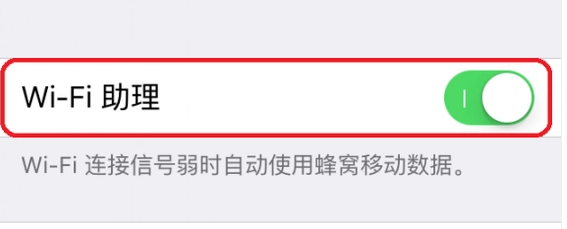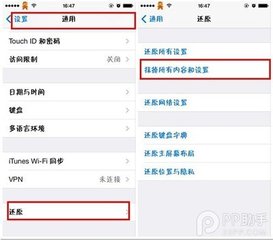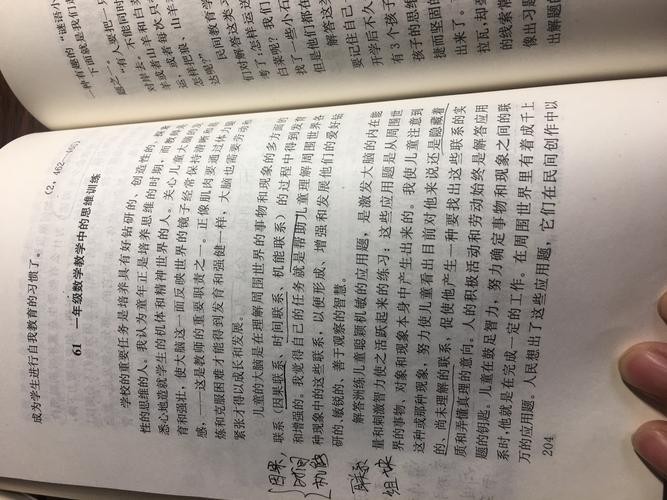TP-Link TL-WDR5620路由器怎么设置?
的有关信息介绍如下:设置方法如下:
一、连接TL-WDR5620路由器
TP-Link TL-WDR5620路由器中一共有5个网线接口,在每个接口的下方,都有对应的编号,请大家注意查看。正确的连接方式如下:
1、TL-WDR5620路由器中的WAN接口,需要用网线连接到猫的网口。如果你家里的宽带,没有用到猫,那么需要把入户的宽带网线,插在WAN接口上网吗。
2、用来设置TL-WDR5620路由器的电脑,以及需要连接TL-WDR5620路由器上网的电脑,需要用网线连接到1、2、3、4接口,这4个接口都是用来连接电脑的。
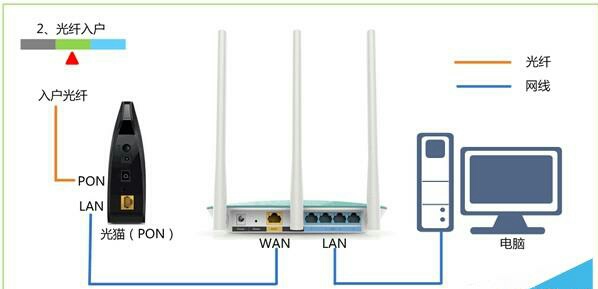
TP-Link TL-WDR5620路由器正确连接方式
二、设置电脑IP地址
用来设置TL-WDR5620路由器的电脑,以及需要连接TL-WDR5620路由器上网的电脑。建议大家把这些电脑的IP地址,都设置成 自动获得 ,如下图所示。
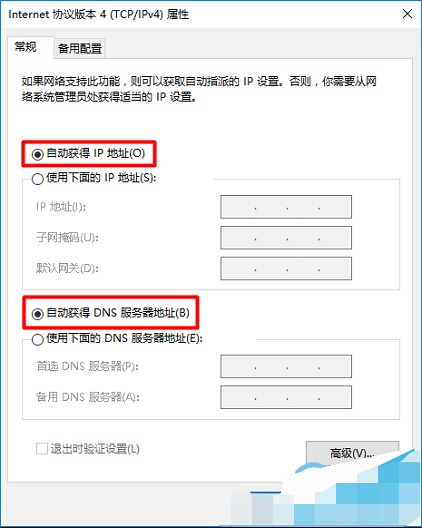
把电脑IP地址设置成 自动获得
三、设置TL-WDR5620路由器
TP-Link TL-WDR5620路由器的整个设置过程非常的简单,只需要分别设置好:管理员密码、上网参数、无线网络,这3个方面就可以了,下面给大家进行演示。
1、设置管理员密码
打开电脑中的浏览器软件,在浏览器中输入:tplogin.cn 打开设置页面——>根据页面的提示,自己为TL-WDR5620路由器创建一个“管理员密码”,如下图所示。
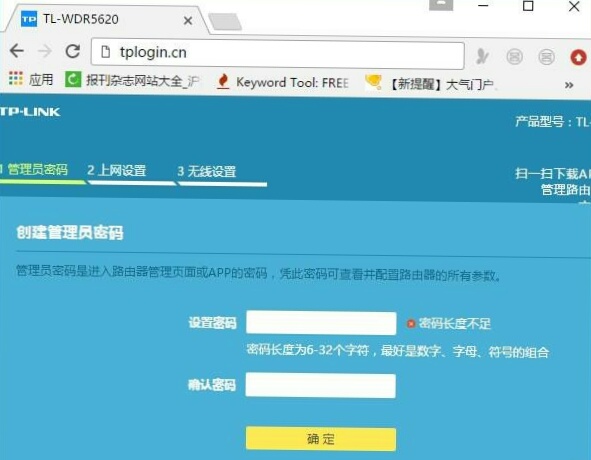
给TL-WDR5620路由器设置管理员密码
疑难解答:
有些用户在操作的时候,可能会出现这样的问题:在浏览器中输入tplogin.cn后,打不开TL-WDR5620路由器的设置页面。
2、上网设置
TP-Link TL-WDR5620这款路由器非常的智能化,当设置好管理员密码后,它就会自动检测你家宽带的“上网方式”,大家只需要根据检测结果进行设置就可以了。
如果TL-WDR5620路由器检测到“上网方式”是:宽带拨号上网——>那么你需要在页面中填写“宽带账号”、“宽带密码”信息——>然后点击“下一步”。
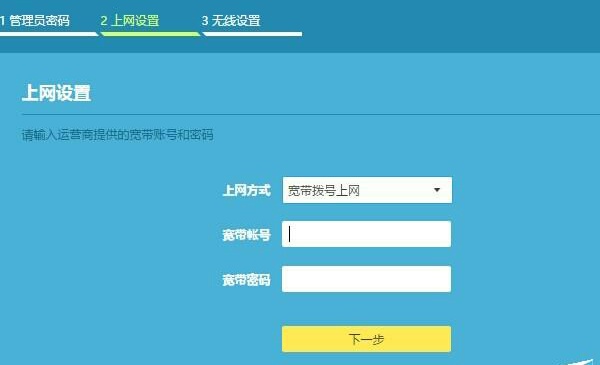
设置TL-WDR5620路由器上网。
重要说明:
(1)、上诉页面中的“宽带账号”、“宽带密码”,如果填写不正确,设置后这台TP-Link TL-WDR5620路由器是不能上网的。
(2)、“宽带账号”、“宽带密码”,是开通宽带业务时,宽带运营商提供的。如果忘记了,可以拨打宽带运营商客服电话,找客服MM查询的哦。
如果TL-WDR5620路由器检测到“上网方式”是:自动获得IP地址——>只需要直接点击“下一步”就可以了。
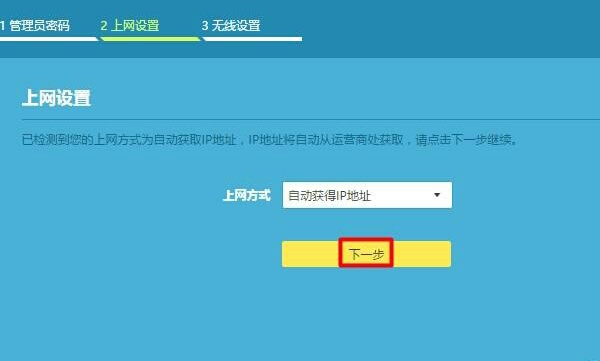
设置TL-WDR5620路由器上网2
如果TL-WDR5620路由器检测到“上网方式”是:固定IP地址——>那么需要在页面中填写:IP地址、子网掩码、默认网关、首选DNS、备用DNS 信息。
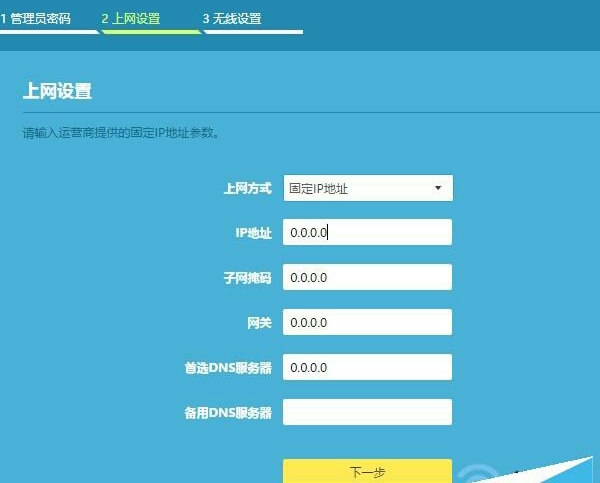
设置TL-WDR5620路由器上网3
重要说明:
固定IP地址上网时,所需的:IP地址、子网掩码、默认网关、首选DNS、备用DNS 信息。同样是开通宽带业务时,宽带运营商提供给你的;如果忘记了,还是可以通过拨打客服电脑进行查询的。
3、无线设置
当完成上网设置后,会自动进入到TL-WDR5620路由器的“无线设置”页面。由于TP-Link TL-WDR5620是一款双频无线路由器,即支持2.4G无线网络和5G无线网络。
所以,在“无线设置”页面中,大家需要分别设置2.4G无线名称和密码,5G无线名称和密码,如下图所示。
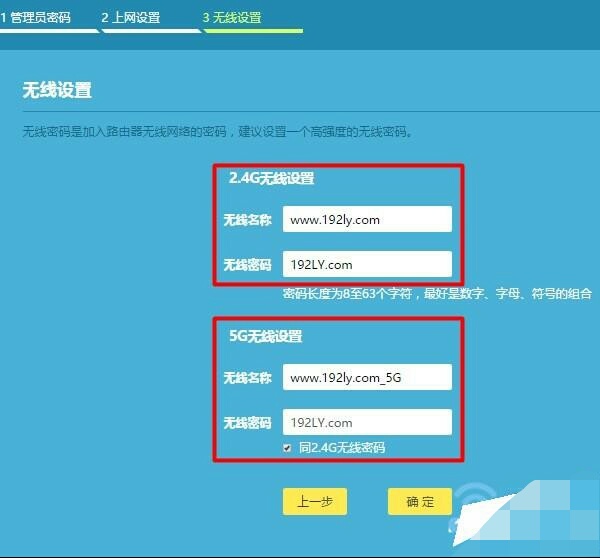
设置TL-WDR5620路由器的 无线名称和无线密码
建议:
(1)、“无线名称”,最好不要用中文汉字来设置。因为目前部分手机、平板电脑、笔记本电脑仍然不支持中文名称的无线信号。
(2)、“无线密码”,最好是用:大写字母+小写字母+数字+符号 的组合来设置无线密码,并且密码的长度至少要有8位,最好是设置成大于8位数的密码。
4、设置完成
当完成TL-WDR5620路由器的无线设置后,系统会自动保存并应用刚才的配置信息,如下图所示。
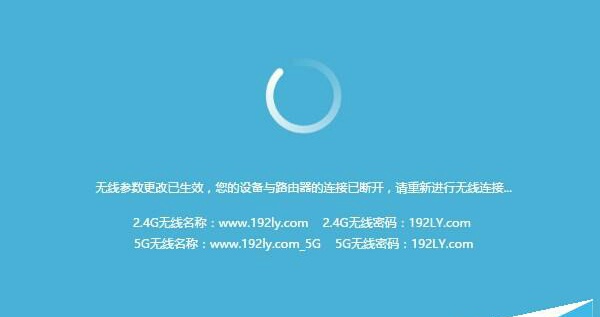
TL-WDR5620路由器设置完成。
其他配置方法如下:
步骤一、安装TP-LINK TL-WDR5620无线路由器
大家根据自家宽带接入方式选择下面的一种方法安装TP-LINK TL-WDR5620无线路由器。
1、电话线上网:用户需要准备一根较短的网线,网线的一头连接Moden(猫),另一头连接到无线路由器的WAN口。
2、光钎上网:用户也需要准备一根较短的网线,网线一头连接到光猫,另一头连接到无线路由器的WAN口。
3、网线入户上网:请直接把ISP宽带运营商提供的入户网线,连接到无线路由器的WAN口。(网线入户指的是宽带运营商提供一根直接入户的网线,在未使用路由器的情况下,把这根网线插在电脑上拨号即可上网。)

步骤二、手机连接到TP-LINK TL-WDR5620无线路由器。
启用手机上的无线功能WLAN,然后搜索TP-LINK TL-WDR5620无线路由器的WiFi信号,搜索到信号后,点击连接即可。
温馨提示:新购买的或恢复出厂设置后的TP-LINK TL-WDR5620无线路由器在连接wifi时,是没有wifi密码的,点击就可以直接连接。

步骤三、手机设置TP-LINK TL-WDR5620无线路由器上网。
1、打开手机上的浏览器,在浏览器的地址栏中输入迅捷无线路由器登录地址“tplogin.cn”。 2、在“设置密码”框后面为TP-LINK TL-WDR5620无线路由器设置登录密码,在“确认密码”中再次输入密码,点击“确认”。
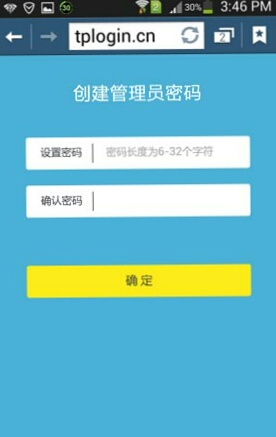
3、进入TP-LINK TL-WDR5620无线路由器快捷设置界面,等待正在检测提示。
4、检测安装没有问题后,选择上网方式:这里我们选择“宽带拨号上网”(宽带拨号上网指的是我们在宽带运营商办理宽带业务后,宽带运营商提供一个宽带帐号和密码用以进行拨号上网,目前国内90%办理的都是宽带拨号上网。 ),输入宽带运营商提供的宽带帐号和密码,点击“下一步”按钮。
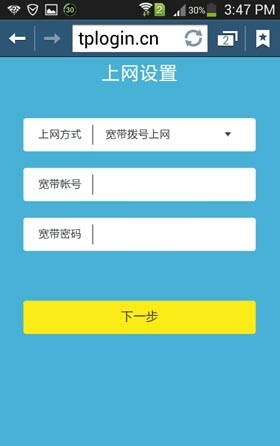
5、设置TP-LINK TL-WDR5620无线路由器2.4G和5G无线wifi名称和密码,然后点击“确定”按钮。
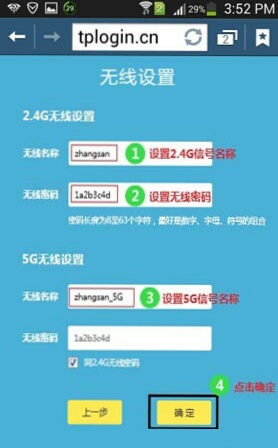
6、最后系统会进入配置状态窗口,等待配置完成。
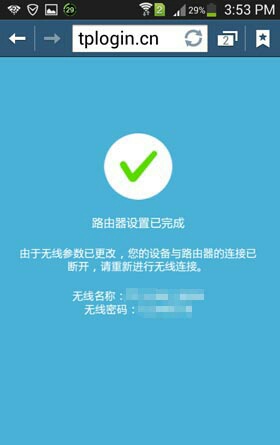
步骤四、检测TP-LINK TL-WDR5620无线路由器是否设置成功
在手机WLAN名称中找到刚刚设置的TP-LINK TL-WDR5620无线路由器信号,点击连接,输入设置的PSK密码(无线wifi密码)。成功连接以后我们可以直接打开手机浏览器网页检测TP-LINK TL-WDR5620无线路由器是否设置成功,如果设置成功,手机就可以直接上网的。