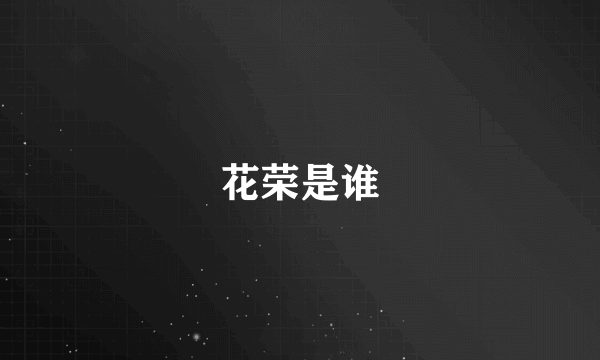CSdemo怎么做成视频
的有关信息介绍如下:
第一章:转换命令篇 当我们拿到一段csdemo时,首先要做的是如何将demo里的部分精彩镜头转化成 bmp文件,以便今后能制作出avi视频!这项操作其实很简单,只要在控制台中输入“startmovie***25”命令后按回车键再按“~”键即可开 始bmp转化工作,在转化的过程中会大大影响demo的播放速度,这是正常现象,完全不必担心你的系统是否出现问题!命令中的***表示bmp文件名(比如,你是以“startmovie125”为输出命令,那么,在你的cs目录里就会自动生成许许多多的以“1”为文件名开头的bmp图象文件)。25表示 帧数,也可以理解为每秒钟生成25张图片。如果这个数字越大,则表示每秒钟生成的图片也就越多!那么,到底应该用多少帧数呢?在cs里标准的速度为25 帧,当然也可用30帧。不过为了避免在以后的制作过程中产生不必要的错误,我还是推荐使用每秒25帧!如果在movie里需要制作些慢镜头的效果,你可加 大其帧数。帧数越大avi播放速度也就越慢,反之则快,具体使用多少还需制作者根据影片需要相应调节。要停止工作按回控制台或输入“endmovie”即可!那么,我们在制作avi时应采用多少影片分辨率呢?为了能保证图象质量和控制文件大小,还是向推荐大家使用640*480的分辨率。因为不同的分辨率 制作出来的视频文件大小是有很大差别的,这样既能方便作品上传下载又能给有条件限制的cser提供便利之处!好,今天先讲到这一步,如果你现在开始对 movie制作产生兴趣的话,不妨按照本篇文章动手去做做看。在下一篇里我会教大家如何使用videomach将bmp转化成avi流媒体的具体操作过 程!:videomach篇 在上一章中,我们已经学会如何将demo里的部分精彩镜头转化成bmp图象文件。那么,接下来我们就可以用 videomach来生成avi视频文件!点击最左边的文件夹图标,选择cs目录下的bmp文件(可按shift键从第三张图片开始一直选取到最后一张) 同样的操作再选择你所想添加的音乐文件(音乐文件可以是mp3或wav格式)然后再选择小磁盘图标对文件名及编码等进行设置: ①“outputfile(s)”处点取“videoonly”后再在“write video tothisfile”这里选择好保存路径和文件名。(文件名的后缀为.avi格式) ②再选择最上面的“video”选项,把“automatic” 和“keeporiginal duration”前的勾去掉。“select”处选择“25.00fps(pal)”。 ③点击“formatoptions”进入编码插件选取页 面。点击“divx5.0.2codec”后再点击“configure”选项进入编码率设置页面,把“编码位率”调为2500--4000左右,其他全 都用默认值(注意:编码位率数字越大图象越清晰,但生成后的avi文件容量也就越大,大大影响播放时观看的效果) ④在最上面的“audio”处可将音 乐效果设置为“16bit的立体声(stereo)”其余设置用默认值.最后按“ok”键返回最初始页面并点击“小三角”图标进行视频合成工作!做到这 里,我们就能欣赏精彩的表演了!激烈的音乐配上变态的表演,真是过瘾啊~!不过,这只是最基本的合成操作。音乐完全不能和镜头配上,也没有片头字幕和特 效,实在是影响了观赏性。不急,在下一章中我会教你怎样利用premiere编辑软件制作特效和字幕!第三章:premiere篇 一部完整的mtv不 能缺少一段精彩的字幕片头,下面我就简单的教大家怎样用premiere软件制作字幕!首先打开premiere主页面,选择“file'菜单里的 “new”→“title”选项,即时出现字幕编辑窗口。把字体色彩调整好后再选择“t”按键并输入你想要输入的字。最后再保存(save)好文件并关闭 窗口,此时你做好的字幕会自动添加到premiere素材窗口中!然后再将字幕素材拖至“timeline”中的“video1a”视频轨,鼠标选中此素 材,再点击右边“effect controls”窗口中的“motionsetup”选项,出现“motionsettings”编辑框。对字幕运动属性进行编辑和调整后按“ok”键 即可。按住“alt”键并来回拖动标尺即可在预览监视窗口中看见运动的字幕! pr相对于vm来说,更大的优势在于提供丰富的特效和编辑功能,是创造一 部优秀作品中不可缺少的一部分!在打开premiere主画面的时候我们可清晰的看见各个版面的功能!在“素材窗口”处按右手键选择 “import”→“file”来添加素材,添加后的素材可在此出看见素材名。然后将素材拖至“video1a”或“video1b”视频轨道上,这样即 可在预览监视窗口中了解看见素材里的具体内容。如要添加音乐,可用相同方法添加音乐至素材库并将其拖至音频轨道中,(注:音乐出点和视频出点可由制作者自 行编辑,方法就是鼠标对准你要编辑的素材进行左右横向移动)在右边的“transitions”框里是特效素材库,要为影片添加特效只要将你选中的特效拖 至“timeline”中的“transitions”特效施加轨即可。但这里值得注意的是,产生特效的时间长度取决于1a视轨和1b视轨里的素材与素材 之间的重叠时间,重叠时间越长,特效产生的时间也就越长!如果要切去原素材中不要的镜头,可使用“timeline”窗口中的“切割”图标进行编辑。方法 是首先将标尺移动到你想舍去的那部分镜头的开头,再点击左边的“切割”键,将不要的部分和要的部分进行分离,然后再将鼠标对准已分离并将将要舍去的素材处 按右手键选择“cut”即可!最后只要做生成avi的步骤就算是完成了一部比较完整的影片!操作很简 单:“file”→“exporttimeline”→“movie”→“settings”→“保存”!在进行设置(setting)的时候有一点是必 须要注意的:“keyframeand rendering”处将“fields”选为“nofields”!如不选取此项则生成后的影片会有强烈的剧齿状,大大降低片子的观赏性!如何制做你自 己的cs mtv 其实由自己来制作一个csmtv在过程上来说并不难。跟着我所说的步骤,如果机器够快。半个小时就可以制作出一个简单的cs视频。你完全可以将自 己在cs中的完美表现制作成avi或者其他视频格式的文件,来与大家一起分享你的精彩瞬间。首先需要在 http://good28.com /csgps_com_download/other/demo_v2.2c.zip下载一些脚本文件。有了这些文件。可以更方便的来制作自己的cs movie。准备工作:将下载好的压缩包解压缩到x:/sierra/half-life/cstike/目录下(商业版的cs则是x: /counter-strike/cstrike/目录下) 接下来需要在cstrike目录下新建一个叫做1.cfg的cfg文件,在里面添加execdemo_record.cfg //-- stuff stuffcmds console1接着呢需要用记事本打开你的cstrike目录下的config.cfg,在里边添加两行: bind f8 toggel_demo_1bindf9 toggel_movie_1(前提是你的f8和f9没有被bind为其他功能键,如果有,换两个没有被使用的按键就可以。)做完以上工作后在游戏中时你 就可以随时按下f8就开始开始录制demo。是一个叫做demo1.dem的文件。这个文件将会保存在你的cstrike目录下。至于f9的用途是用来制 作bmp文件,这个在后边会有详细说明。 第一步,录制一个demo。为了制作一个csmtv,首先必须要有一个cs的demo。只需要在游戏进行中安下你的demo录制键(f8)就可以开始录制 demo。在你想要结束录制时再按一下那个按键就可以了。(或者在console里输入record demo1/stop demo)第二步,播放demo和把demo转换为bmp文件。把demo转换为bmp文件一个很重要的地方是需要先改变demo的解析度。因为bmp需 要占用大量的硬盘空间,所以在你的cs安装盘上需要相当大的硬盘空间。你可以用geekplay来改变你demo的解析度。你可以 http://www.geekboys.org/geekplay/ 下载到geekplay.在你下载好geekplay后可以把它解压缩到你的 cstrike目录下。运行geekplay,在geekplay的下方会有一个browse按键,点选它,然后选择你的hl.exe文件所在位置并打 开。这样,你以后就可以直接双击打开你的dem类型的文件了。下来用geekplay打开你所需要制作成mtv的demo,选择面板上方的 convertresolution键。然后将你的demo改变为你想要的解析度。推荐是640x480或者更小。我的经验是一段1分钟左右的 1024x768的demo在完全转换为bmp文件后将会占用2g左右的硬盘空间。(别担心。在完全制作好成为avi文件后只需要十几或者几十mb)所以 还是尽量把解析度改小一些。除非你的硬盘bt。下来就可以开始将demo转换为bmp文件的工作了。首先开始播放你的demo,用geekplay播放或 者在console里输入playdemodemo1都行。然后,按你的录制movie按键(f9)就可以开始制作bmp文件。在这时,正在播放的 demo会变的很慢,这是完全正常的现象。在停止录制movie后就会变回正常速度。在你想停止时,只需要再按一次录制movie按键(f9)就可以。在 这里需要 注意的一点是:在录制movie的过程中,绝对不要将你的console打开。只有在console处于画面外时才可以正常的录制movie。这时你可以 关掉你的cs了。退出后你会发现在你的half-life目录下(商业版为counter-strike目录下)会多了大量的好象 csdumpx.mclip00001.bmp ...csdumpx.mclip00659.bmp这样的bmp文件。正是需要用这些文件来制作你的cs视频。第三步。创建一个movie文件。接下来 所要做的就是将这些bmp文件转换成为一个视频格式的文件。如果没有这方面的相关经验,可以去 http://www.gromada.com /videomach_dl.html下载这个叫做vidiomach的软件来完成这件工作。在下载后安装它。运行后会弹出一个窗口问你要cdk,(13 个3不知道行不)点选evaluate就可以了。然后在vidiomach的面板上选择file>open。然后找到刚才那些大量bmp文件所在的目录, 全选那些bmp文件。(点第一个,按住shift,再点最后一个。)这样那些文件就会出现在面板左下的列表中。下来在面板上寻找一个兰色的磁盘样子的东 西,(在中间附近)找到后按一下,在弹出的新窗口中file标签卡上的out put选项中选videoonly,在vidiofile选项中给你将要做成的movie起一个文件名,在下边一栏选择你想要的视频格式(最好用 avi).然后点选vidio标签卡,把里边所有打钩钩的地方的钩钩全去掉就行了。然后点击format栏里的formatopition。进去选择你的 编码解码器。我推荐大家使用divx502版本。这个版本兼容性很好,不会产生什么麻烦的问题。不过因为手边没有ftp空间无法上传所以请没有 divx502的朋友们自己找找吧。或者用divx的其他版本也可以。在选择完解码器后还可以拉一个条条来选择你的movie的质量。我觉得默认的780 就已经很清晰了。做出来的文件也不会很大。大家根据情况来选择吧。接下来的事情就是一路点ok。然后点击兰色磁盘标志右边的箭头标志(play)就可以开 始制作你的movie了。另外还补充一些。在openfile文件时是不会对同名文件有什么影响的。所以可以将几个demo中的精彩镜头分几次来制作成 bmp文件后一次打开它们来制作movie。出来效果很不错。自己研究一下再加上些movie的特效,我们的fragordie就出来了。呵呵。希望大家 早些拿到这次cbi的demo,然后开始制作一些国内的经典cs movie.