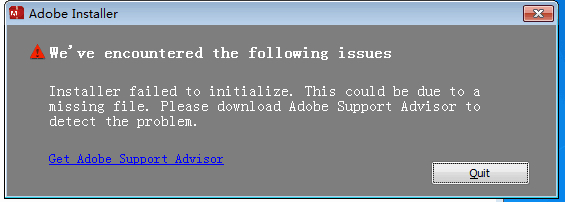photoshop cs3如何安装柯达磨皮滤镜?
的有关信息介绍如下:打开PS看看里面有插件吗,没有的话,准备好这次要安装的插件。
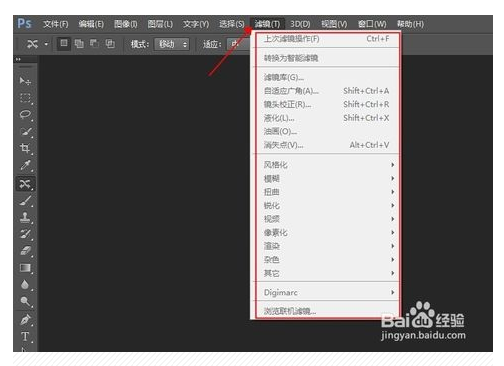
右击——解压到当前文件夹(这样可以解压全部文件哦)。
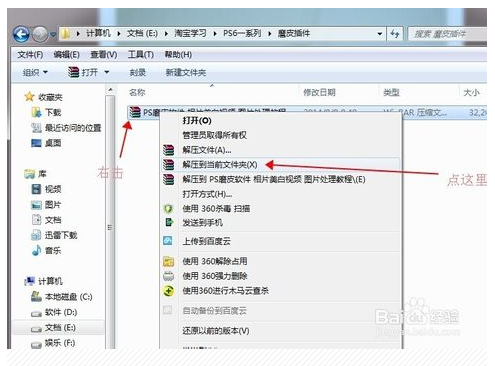
解压好后,打开刚才解压的文件夹。
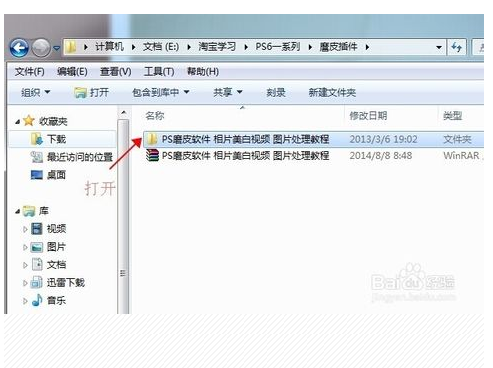
打开后,复制一下上面的文件,如图:
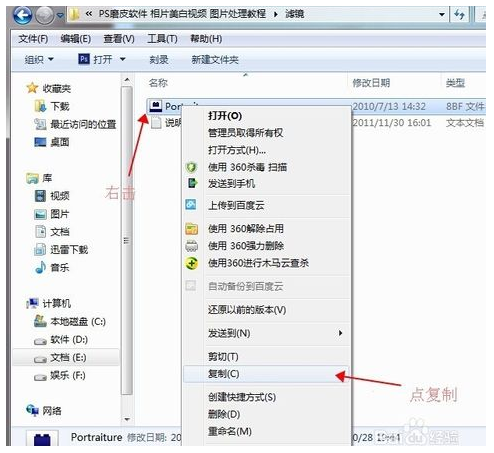
在桌面上打到PS图标,右击——打开文件位置,如图:
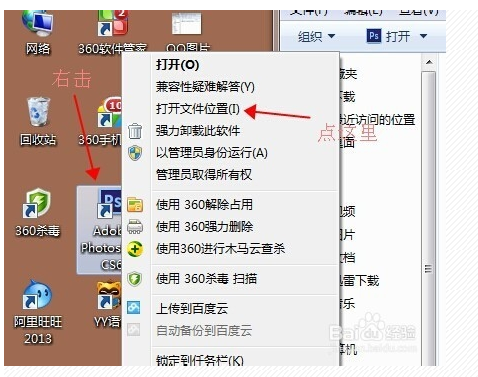
找到插件指定文件夹,
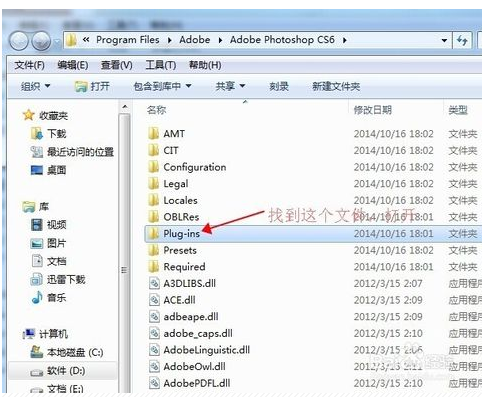
打开后,右击空白处,粘贴刚才复制的文件。
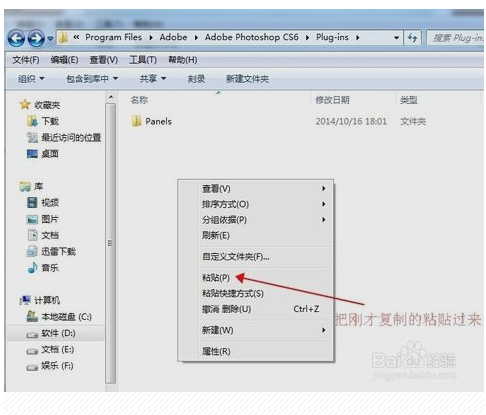
如果刚才打开过PS,关闭PS,如图:
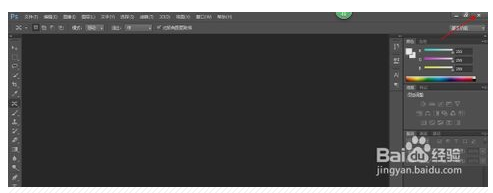
然后再在桌面上打开PS。点滤镜,看下我们刚才安装的插件,如图:
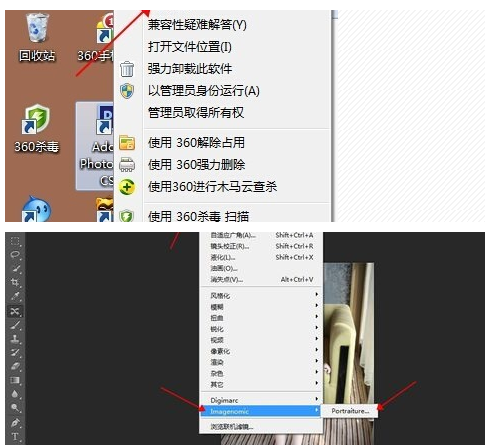
打开一张图片,现在我们就可以使用了哦。
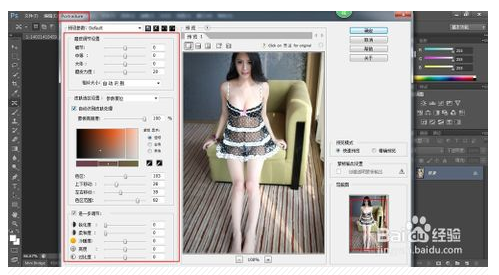
版权声明:文章由 百问家 整理收集,来源于互联网或者用户投稿,如有侵权,请联系我们,我们会立即处理。如转载请保留本文链接:https://www.baiwenjia.com/life/150086.html