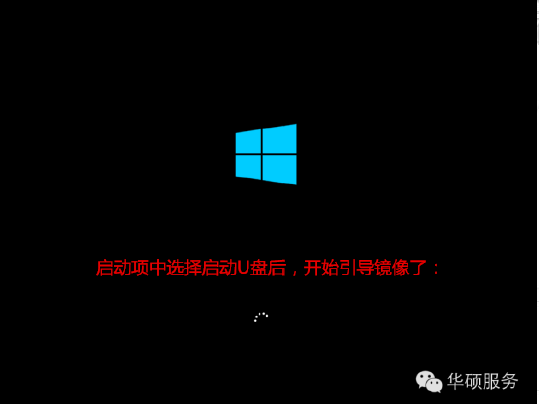怎么用【天意U盘维护系统全功能ISO U盘之家专版】装系统?
的有关信息介绍如下:你要查下自己的U盘主控和芯片,然后去U盘之家下载个匹配的量产工具
以金士顿8G U盘为例,网上的图片
首先用ChipGenius或群联量产工具版本选择查看器(APExample\GetInfo)读出U盘的MP ver/固件版本/固件日期版本\控制芯片制造商是群联,芯片型号为ps2250,以便正确选择使用的量产工具

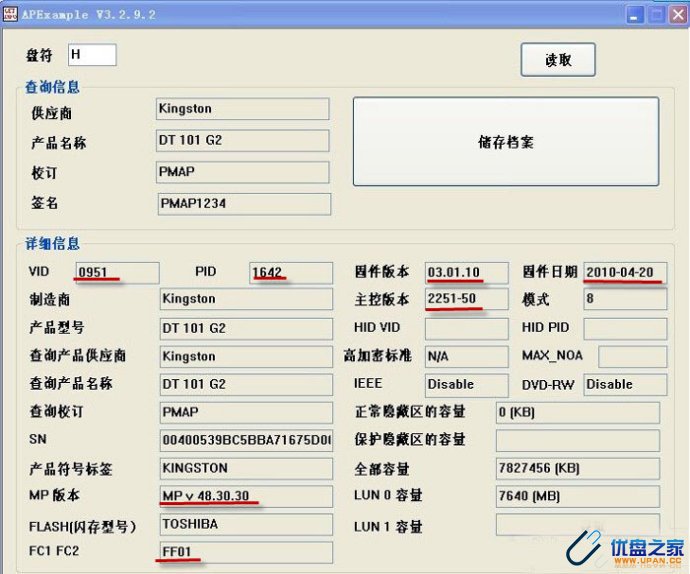
这是从群联量产工具版本选择查看器(APExample&GetInfo)检测到的U盘参数,下面填写量产配置文件时要用到!
2、我使用的量产软件是: MPALL v3.12
打开“MPALL v3.12”中的“MPParamEdit_F1.exe” (注:MPParamEdit_F2.exe 一般用于OEM量产),看下图设置吧!
优盘之家
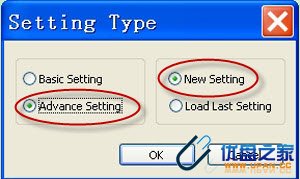
初次使用可选高级设置和最新设置,再次使用可选载入原来设置并保存的文件
3、第一项“IC _FW”选项页设置见下图:
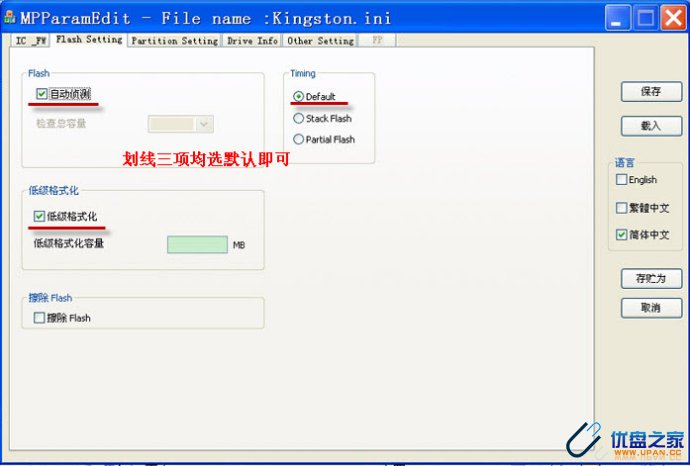
4、第二项“Flash Setting”:设置见下图:5、第三项分区设置:如果需要量产为CDROM加1个可移动盘,可如下设置
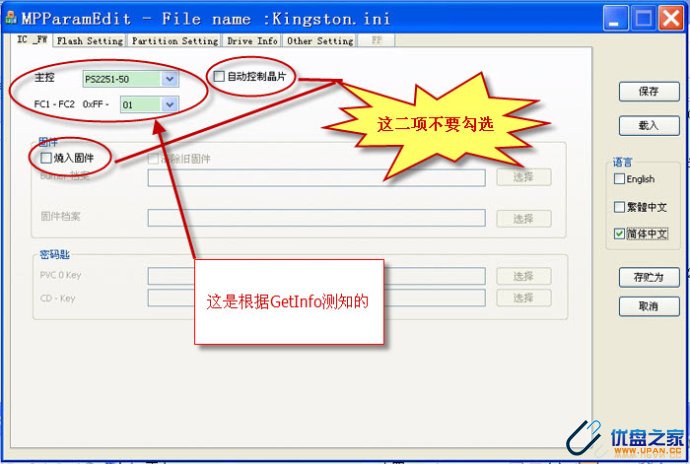
5、第三项分区设置:如果需要量产为CDROM加1个可移动盘,可如下设置
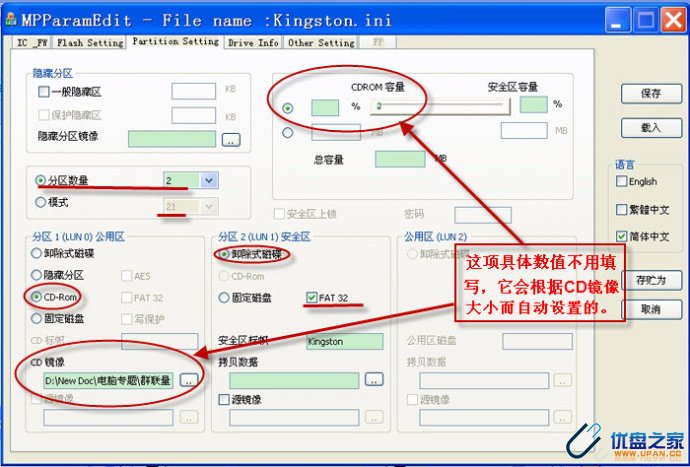
6、如果对原来的量产结果不满意,想再次量产,首先需要量产为原厂设置,然后再量产。见下面3张图片:
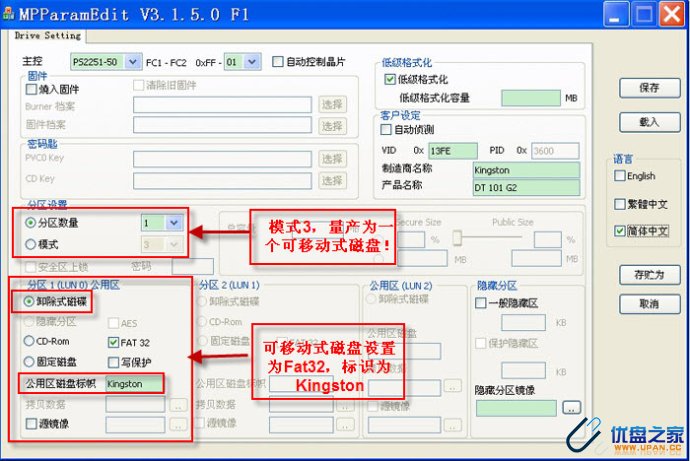
核心提示: 这是第二次量产时的设置 这是第二次量产时,载入上述恢复设置后的监测结果 复原(恢复初始状态)的量产成功 7、第四项Drive Info选项,页设置见下图:
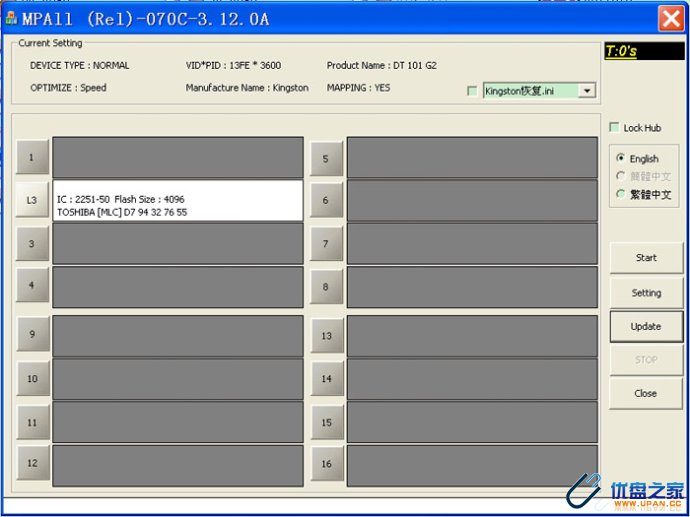
这是第二次量产时,载入上述恢复设置后的监测结果
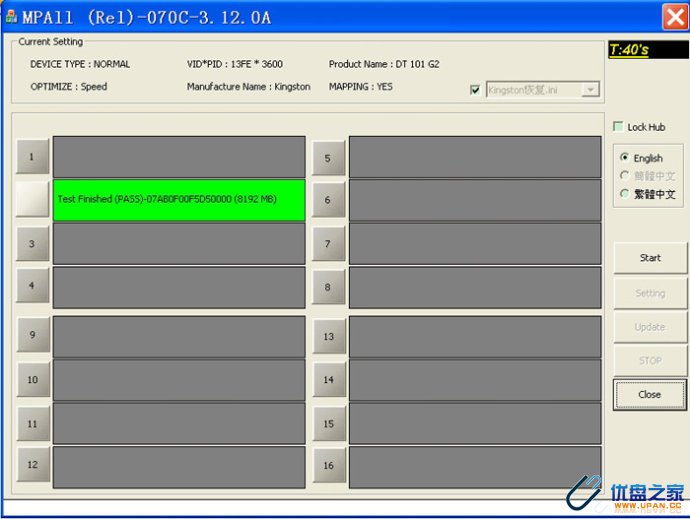
复原(恢复初始状态)的量产成功
7、第四项“Drive Info”选项,页设置见下图:
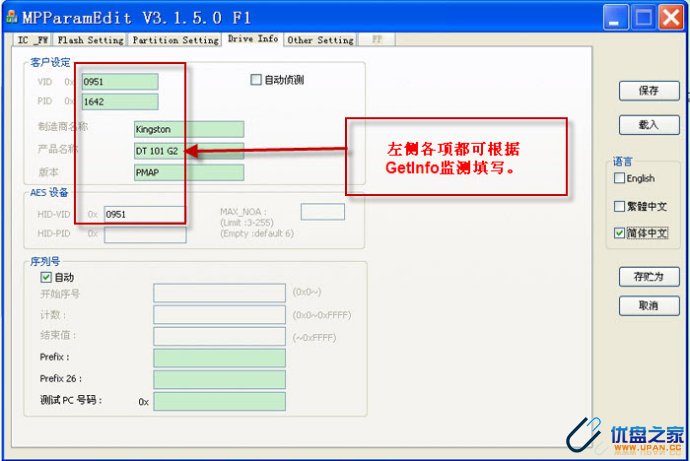
8、第五项“Other Setting”,我没有使用选用。
9、最后可点击右边的“保存”,则自动保存配置信息为“MP.ini”;若点击“存贮为”则保存为自定文件名称的配置文件,以便下次参考,可以省许多事!
http://www.upan.cc/uploads/2011/allimg/110514/1_110514015750_1.jpg
10、按以上设置就可以量产了,打开“MPALL_F1_070C_v312_0A.exe”,见下图:
点击“Update”(更新)按钮!以便程序可找到您的U盘驱动器或设备;点击“Start”开始量产。
http://www.upan.cc/uploads/2011/allimg/110514/1_110514015816_1.jpg
11、绿条出现,说明量产成功,尽管U盘还在不停地闪,不管它,拔出U盘再重新插入,就OK了。
http://www.upan.cc/uploads/2011/allimg/110514/1_110514015854_1.jpg
12、此时,已经有了CD-ROM和剩余空间做成的U盘。在我的电脑里的图是这样的,见下图:
http://www.upan.cc/uploads/2011/allimg/110514/1_110514015920_1.jpg
注意:不要在Vista/2008/Win7操作系统下进行量产操作,即使您认为这些系统的兼容性很好! www.upan.cc
本文来自: 优(U)盘之家(www.upan.cc) 详细出处参考:http://www.upan.cc/technology/mass/2011/Phison_Mass_DT101_2.html
2、我使用的量产软件是: MPALL v3.12
优盘之家
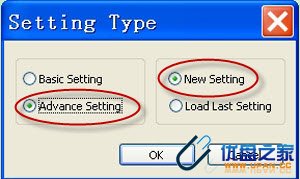
初次使用可选高级设置和最新设置,再次使用可选载入原来设置并保存的文件
3、第一项“IC _FW”选项页设置见下图:
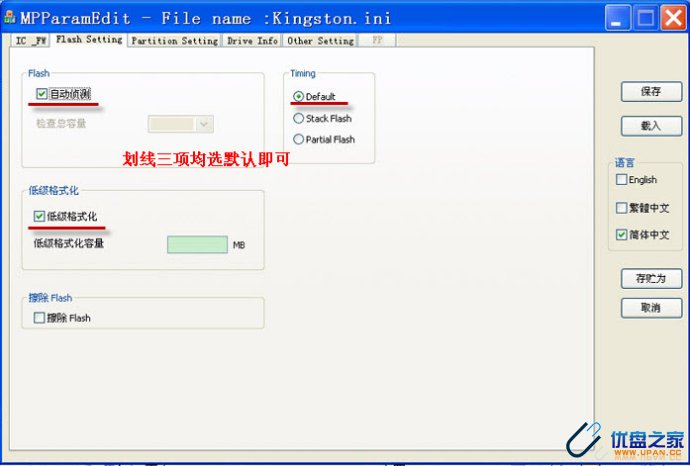
4、第二项“Flash Setting”:设置见下图:5、第三项分区设置:如果需要量产为CDROM加1个可移动盘,可如下设置
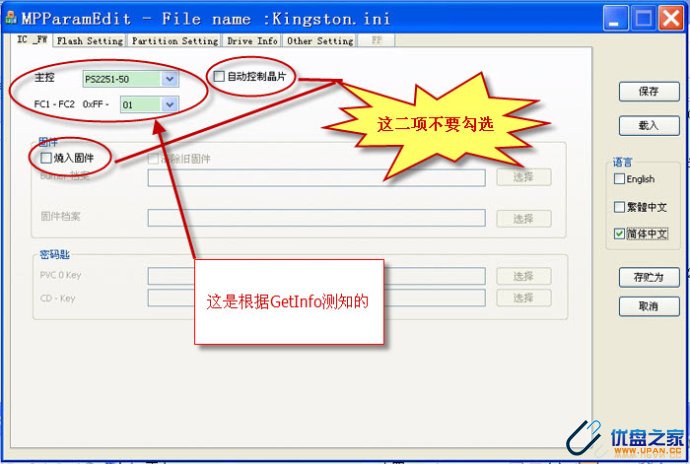
5、第三项分区设置:如果需要量产为CDROM加1个可移动盘,可如下设置
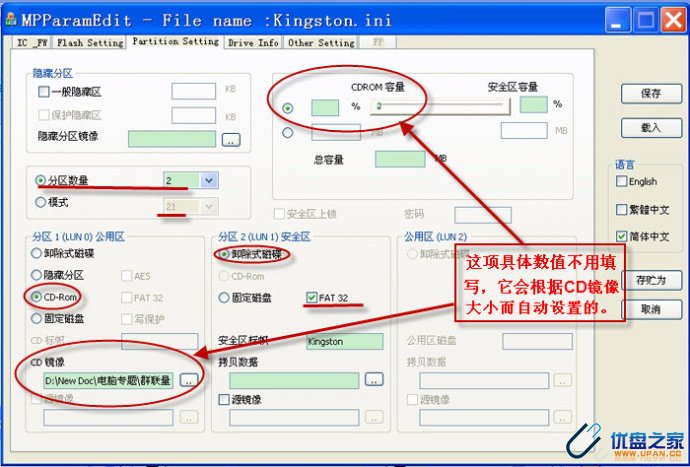
6、如果对原来的量产结果不满意,想再次量产,首先需要量产为原厂设置,然后再量产。见下面3张图片:
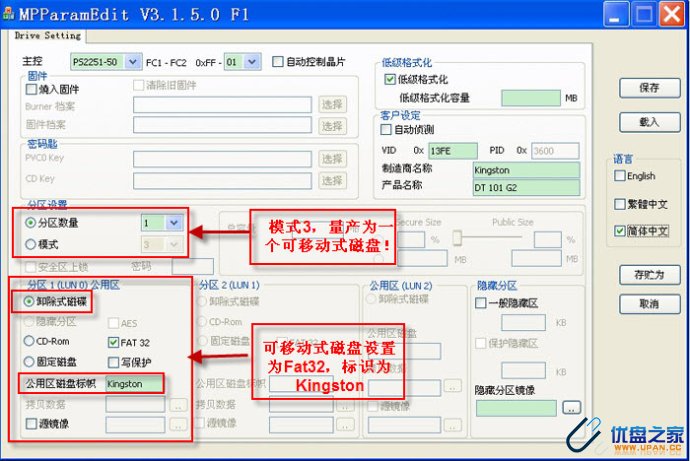
核心提示: 这是第二次量产时的设置 这是第二次量产时,载入上述恢复设置后的监测结果 复原(恢复初始状态)的量产成功 7、第四项Drive Info选项,页设置见下图:
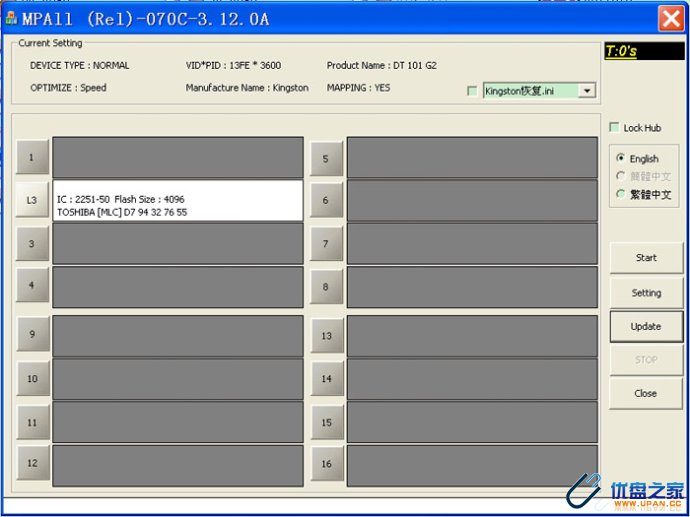
这是第二次量产时,载入上述恢复设置后的监测结果
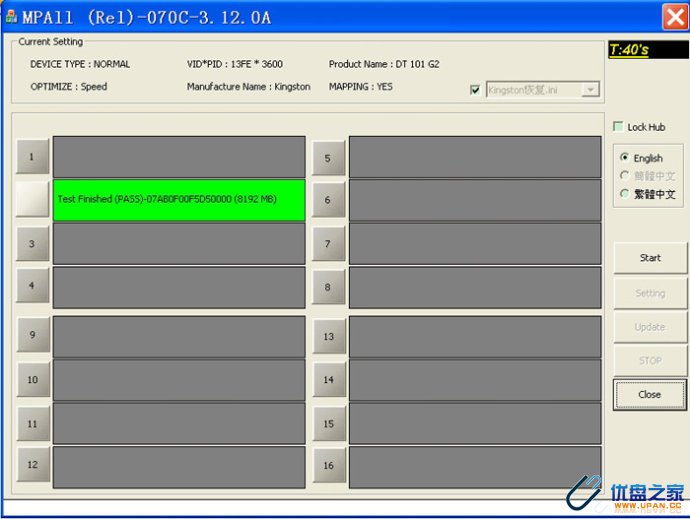
复原(恢复初始状态)的量产成功
7、第四项“Drive Info”选项,页设置见下图:
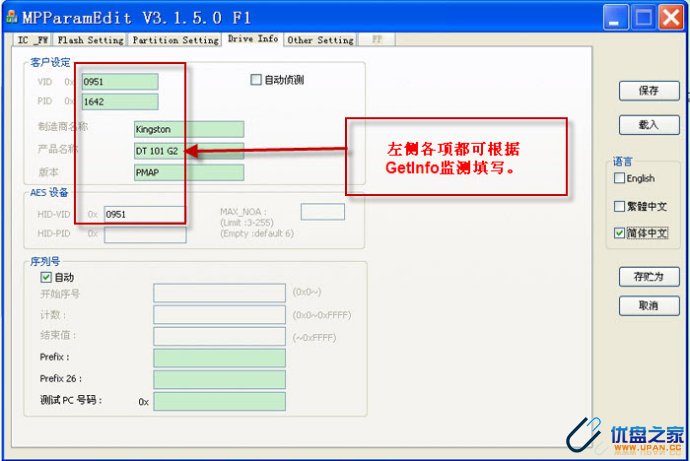
8、第五项“Other Setting”,我没有使用选用。
9、最后可点击右边的“保存”,则自动保存配置信息为“MP.ini”;若点击“存贮为”则保存为自定文件名称的配置文件,以便下次参考,可以省许多事!
http://www.upan.cc/uploads/2011/allimg/110514/1_110514015750_1.jpg
10、按以上设置就可以量产了,打开“MPALL_F1_070C_v312_0A.exe”,见下图:
点击“Update”(更新)按钮!以便程序可找到您的U盘驱动器或设备;点击“Start”开始量产。
http://www.upan.cc/uploads/2011/allimg/110514/1_110514015816_1.jpg
11、绿条出现,说明量产成功,尽管U盘还在不停地闪,不管它,拔出U盘再重新插入,就OK了。
http://www.upan.cc/uploads/2011/allimg/110514/1_110514015854_1.jpg
12、此时,已经有了CD-ROM和剩余空间做成的U盘。在我的电脑里的图是这样的,见下图:
http://www.upan.cc/uploads/2011/allimg/110514/1_110514015920_1.jpg
注意:不要在Vista/2008/Win7操作系统下进行量产操作,即使您认为这些系统的兼容性很好! www.upan.cc
本文来自: 优(U)盘之家(www.upan.cc) 详细出处参考:http://www.upan.cc/technology/mass/2011/Phison_Mass_DT101_2.html