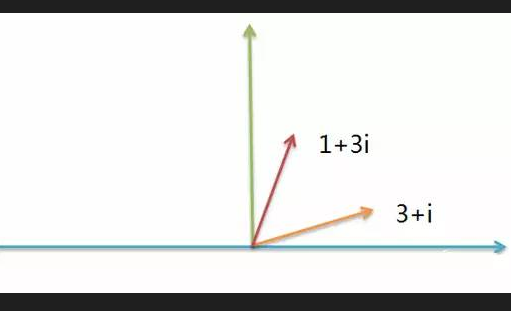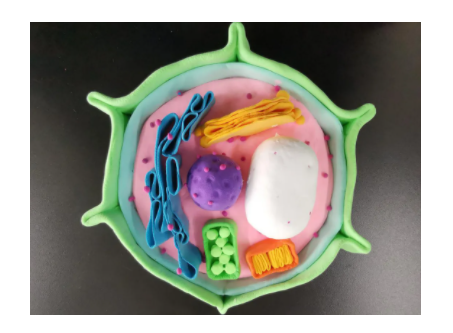U盘PE中的PE是什么意思?
的有关信息介绍如下:U盘PE中的PE是指Windows Preinstallation Environment(Windows PE),Windows预安装环境。
Windows预安装环境是带有有限服务的最小Win32子系统,基于以保护模式运行的Windows XP Professional及以上内核。它包括运行Windows安装程序及脚本、连接网络共享、自动化基本过程以及执行硬件验证所需的最小功能。

扩展资料:
PE的用途:
一、方便易用的启动工具盘
Windows PE启动相当快捷,而且对启动环境要求不高;其功能几乎相当于安装了一个 Windows 的命令行版本。因此,对于个人计算机用户,只要将其写入U盘(或刻录在一张光碟上),便可放心地去解决初始化系统之类的问题;而对小型网络环境(如网吧等)用户来说,这一功能尤其实用。
二、有趣的硬盘使用功能
自定义的Windows PE不仅可放到那些可移动存储设备如CD上,还可以放在硬盘上使用。许多朋友会认为将Windows PE的自定义版本放在硬盘上没有什么意义,其实不然。
第一,操作系统损坏无法进入的情况下启动硬盘上的Windows PE可以方便地修复,由于Windows PE在硬盘上,所以在Windows PE环境下安装应用程序就有了可能。以下是如何把自定义的Windows PE安装到硬盘上的步骤(只能在硬盘上放置Windows PE的32位版本)。
首先要安装恢复控制台:
(1)将Windows XP Professional CD放在CD-ROM驱动器中,这里指定其为[cd_drive]。
(2)在命令行CMD窗口中运行[cd_drive]:\i386\winnt32.exe /cmdcons。
然后将Windows PE自定义可引导副本放置在硬盘上,如下操作:
(1)在目标硬盘上,创建“C:\Minint”的目录(这里必须将目录命名为“Minint”)。
(2)将Windows PE“根目录\i386”下的所有内容复制到C:\Minint。
(3)从Windows PE根目录下将Winbom.ini复制到目标硬盘的根目录。
(4)在目标硬盘上,将“C:\Cmdcons\txtsetup.sif”的只读属性改为读/写。
(5)在目标硬盘上,将“C:\Minint\txtsetup.sif”复制到“C:\Cmdcons”进行覆盖。
(6)重新启动目标计算机。在“引导”菜单上,选择引导到“命令控制台”,计算机将使用Windows PE引导。
三、Windows OEM 实用工具
如果用户在 Windows操作系统环境下打开OEM光碟,它就会自动运行Autorun.inf为用户的系统安装一个“Windows安装管理器”的工具包。利用它可以轻易制造出带有计算机厂商OEM标志的Windows安装镜像(对个人没意义)。
还可任意设定Windows PE携带的软件,并可设置这些软件在Windows PE启动时运行。用户甚至可以为自定义的Windows PE版本加上类似于Windows Explorer的图形外壳程序。
PE的制作方法:
第一种:
制作Windows PE光盘ISO文件前,首先需要安装PE Builder并完成所有软件的集成。制作Windows PE光盘ISO文件的方法:
第1步,在PE Builder窗口工具栏中选中“制作ISO映像档”单选钮,并单击右侧的浏览按钮选择ISO映像文件的保存位置。然后单击“产生”按钮。
第2步,打开“Create directory(创建目录)”对话框,提示用户是否创建BartPE文件夹。单击“是”按钮。
第3步,在打开的“Windows版权”对话框中直接单击“我同意”按钮,PE Builder开始复制相关文件,并制作ISO文件。制作完成后单击“关闭”按钮即可。
第4步,在PE Builder窗口工具栏中单击“离开”按钮关闭PE Builder,然后打开保存ISO文件的文件夹,用户可以看到制作的ISO文件。
第二种:
准备工具:nt6.x系统镜像 UltraISO Gimagex
第一步,用UltraISO打开win8的ISO镜像,进入sources文件夹,找到boot.wim文件提取到任意位置。
第二步,使用Gimagex,选择装载映像,装载到某个空文件夹(一定要空文件夹),选择映像就是刚才提取的boot.wim。单击选择,选第2个(一定要第2个!)勾选读取与写入,点击装载,等待弹出“映像装载成功”点击关闭,但不要关闭主程序。
第三步,装载完成,进入装载的目录,用户需要的是“program files” “program files(x86)” “Windows” “用户”。其余的可以一律删除,但是删除过程可能会权限不足,可以通过获取权限或者360粉碎等手段。也可以把这四个文件夹复制到他处或者进入无权限限制的系统删除。回到Gimagex,选择制作映像,来源选择装载的目录保存位置,保存位置任意,主要不能和原来的boot重复,压缩比最高,勾选可启动映像。点击创建新映像。
第四步,等待提示成功后关闭,回到装载映像处不勾选提交,选择挂载映像点击卸载。卸载一定要做,否则挂载的文件以后很难删除。卸载后删除原来的boot.wim,改新映像名boot.wim。至此,一个PE核心部分完成。
第五步,PE制作完成了,但此时还缺一个壳,要使PE正常启动,必须再把它改造成iso镜像。
本文选择的方法是改造系统安装盘的iso镜像。使用UltraISO打开原版镜像,保留文件 boot efi sources bootmgr bootmgr.efi 其余删除。 接着进入sources文件夹,删除所有文件。在UltraISO窗口下部找到改造的boot.wim,添加到sources文件夹内。完成,将成品另存为。千万别点保存,否则自己的原版镜像就没了。
第三种:
准备工具:GHO系统镜像文件、u大师u盘启动盘制作工具、u盘
第一步:运行u大师u盘启动盘制作工具,选择HDD模式,接着点击一键制作usb启动盘。
第二步:将下载好的GHO系统镜像文件放入u盘中的GHO文件夹下即可,这样一个u盘PE系统启动盘就制作好了。
第三步:在计算机启动的第一画面上按"DEL"键进入BIOS(可能有的主机不是DEL有的是F2或F1.请按界面提示进入),选择Advanced BIOS FEATURES ,将Boot Sequence(启动顺序),设定为USB-HDD模式。
第四步:插入u盘pe启动盘,然后重启电脑即可进入PE系统界面。
参考资料来源:百度百科——Windows PE