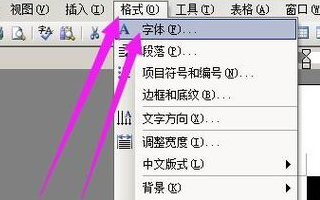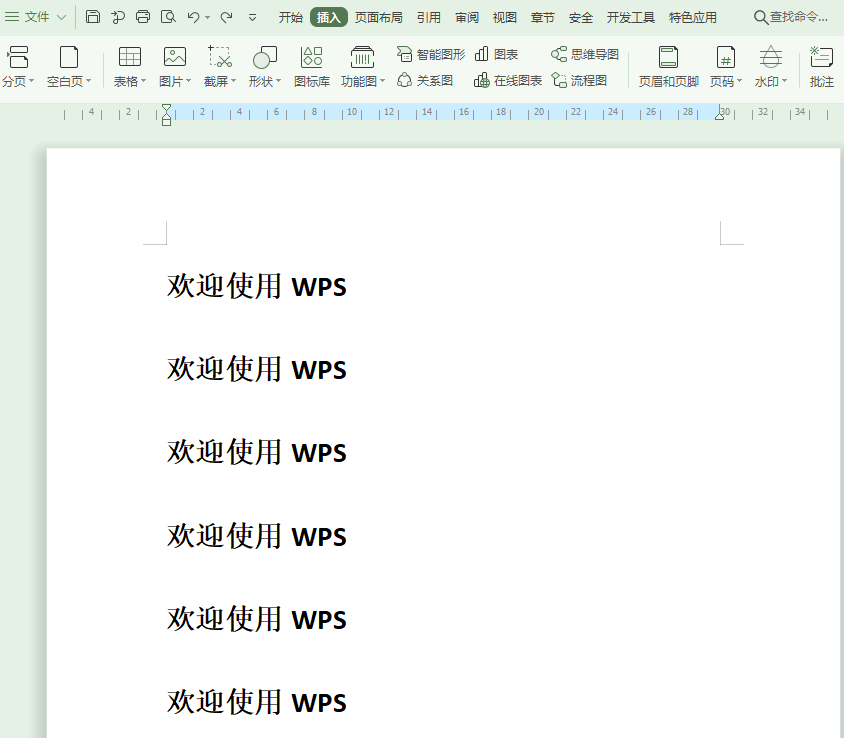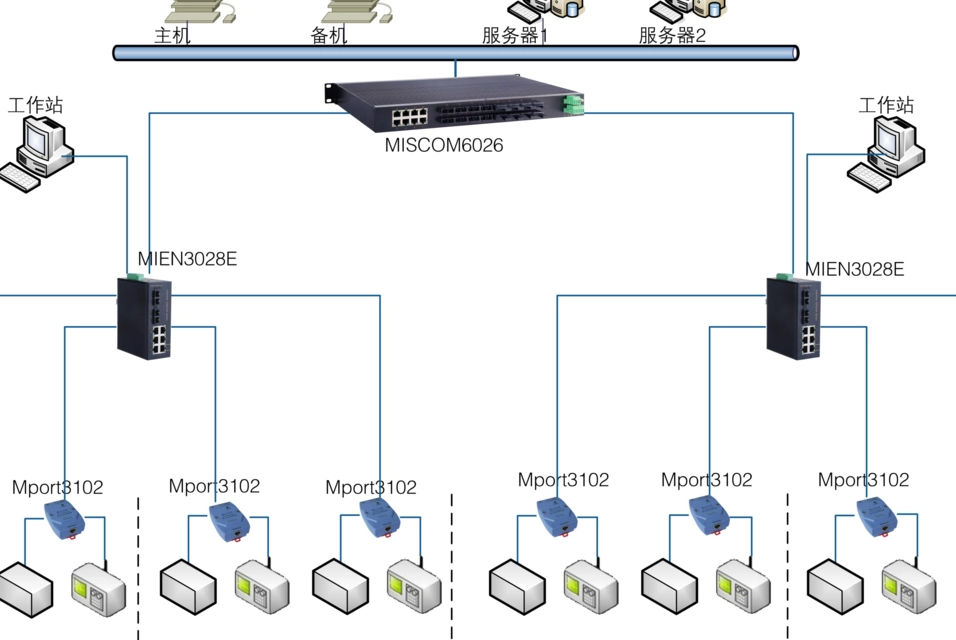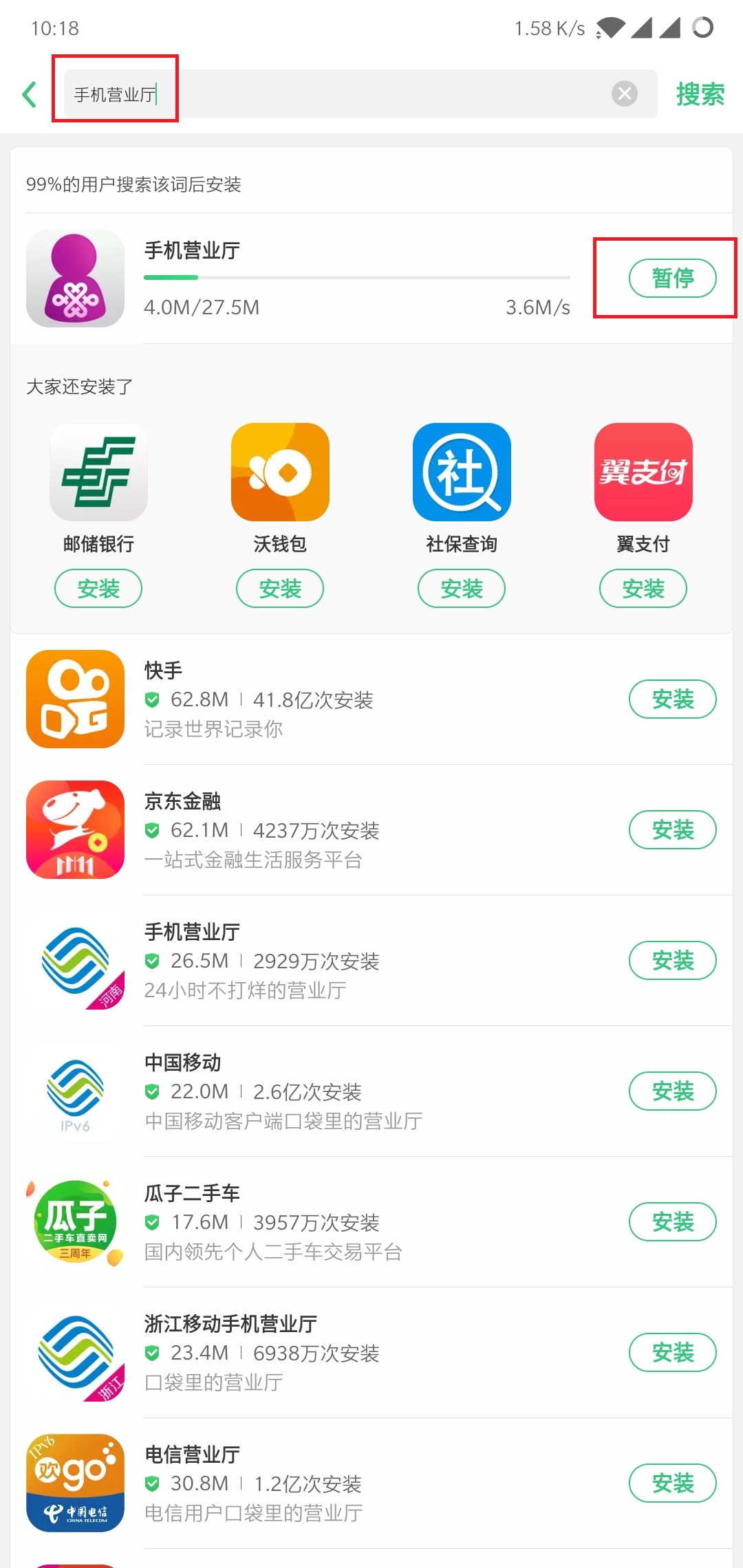word2010怎样从任意页开始编辑页码
的有关信息介绍如下:
首先打开需要编辑的文档,找到准备开始编辑页码的那一页,将鼠标光标点至这一页起始位置,如图1所示。点击页面布局选择页面设置中的分隔符。点击分隔符中的下一页分节符,如图2所示。这样就在文档中插入了一个下一页的分节符,如下图3所示。如果插入之后看不到分节符,则可以打开开始界面段落里面的显示编辑标志,如图4所示,就可以看到插入的分节符了。然后鼠标双击页码编辑页的页眉或者页脚,进入编辑页眉页脚状态,因为页码都是加在页脚中的,所以点击进入页脚,如下图5所示。此时可以看到页脚的右侧有一个”与上节相同“标志,因为页面编辑是从这一页开始的,所以首先要消除页脚中的”与上节相同“标志。点击页眉页脚工具设计中导航窗口里面的”链接到前一条页眉“,使它变成灰色状态,如下图6所示,这时页脚右侧就没有了”与上节相同“标志。我们就可以开始从这一页编辑页码了。点击文档左上角页眉和页脚中的页码,选择设置页码格式,进入页码格式设置,选择页码的编号格式,然后在页码编号中选择起始页码,将其设为”1“,也可以设置为其他值,点击确定。此时我们看到页脚中依然没有出现页码,我们还需要最后一步,在页码中点击当前位置,选择页码数字的格式,这里我们就选择简单的普通数字,然后就看到页脚中出现我们设置的页码”1“,后续的页码也都自动编好了。最后选中页脚中的页码,将其居中,就完成了页码编辑。