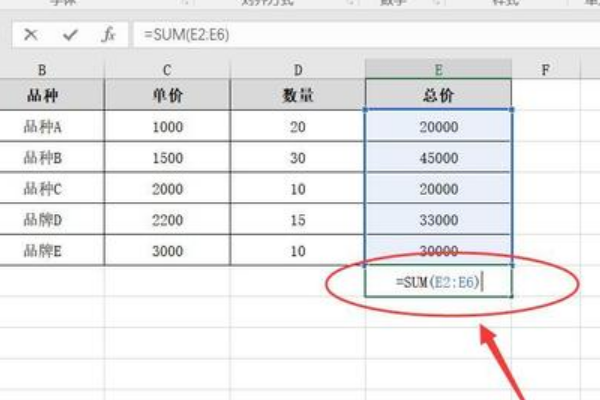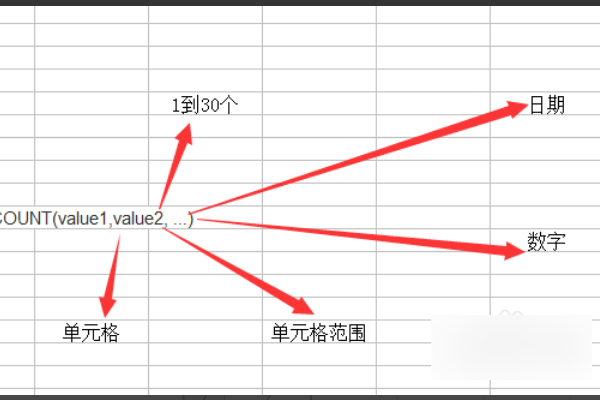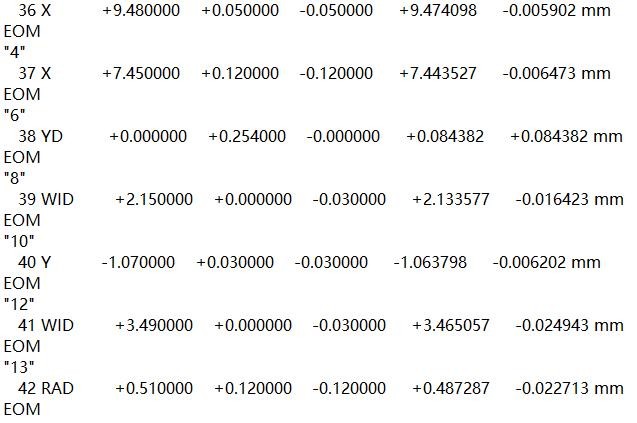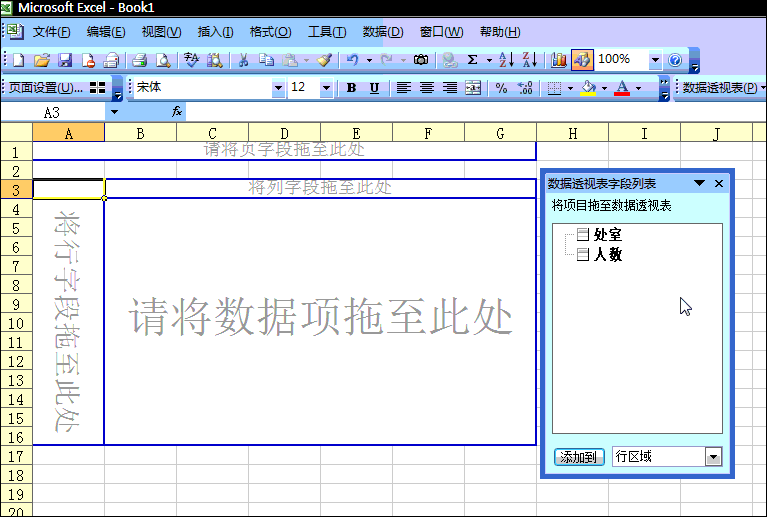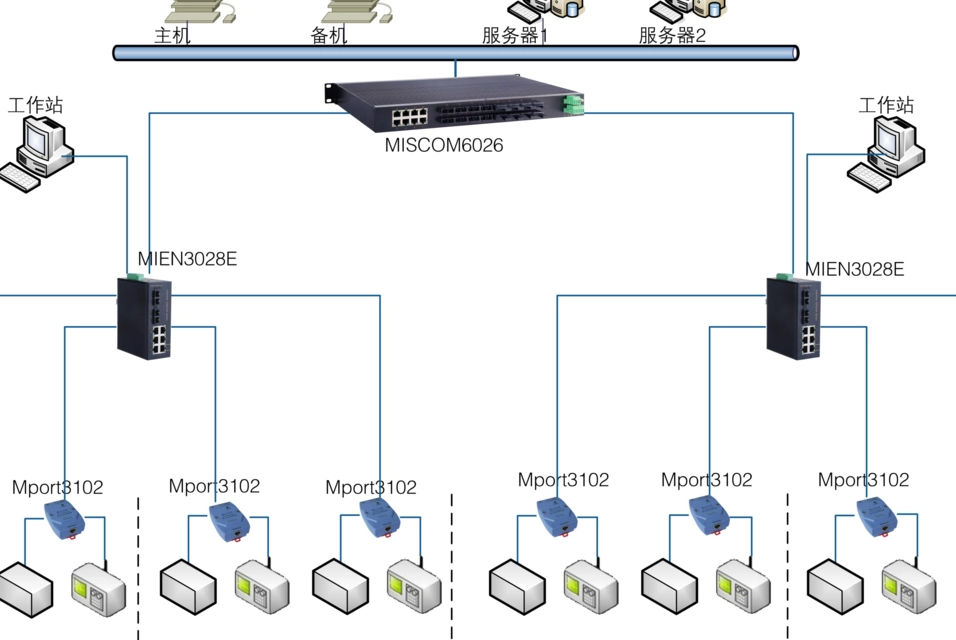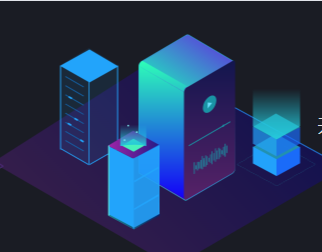如何用Excel做周工作计划表
的有关信息介绍如下:1、我们要在星期一至星期五下方插入一行,并始终显示本周的周一到周五的日期。
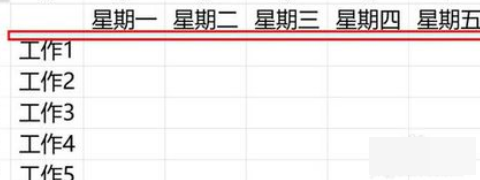
2、需要提前说明一下的是,如果只需要显示当前的日期和判定是星期几,用TODAY函数和TEXT函数来分别实现就可以了。
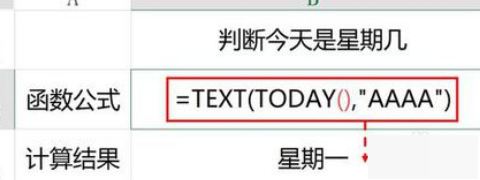
3、至于提取本周周一到周五的日期,需要用WEEKDAY函数和NOW函数来实现。下图中WEEKDAY函数的第2个参数为3,表示返回的结果0至6代表星期一到星期天。2018年4月9号是星期一,返回结果为0。
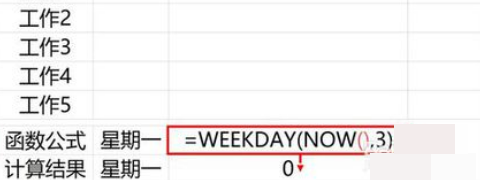
4、我们使用当前日期("NOW()")减去由当前日期生成的数字,可以在星期一位置始终显示本周星期一的日期。
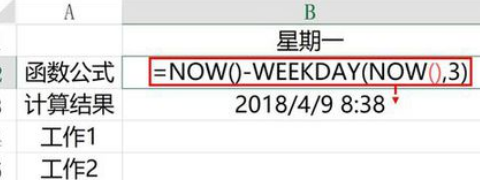
5、上一步函数计算的结果含有时间,我们可以使用Ctrl+1快捷键设置单元格格式为只显示日期不显示时间。
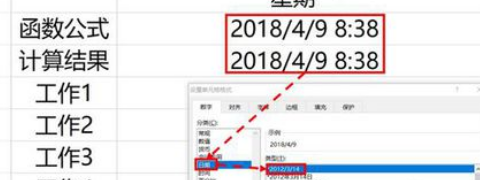
6、如果我们希望不显示年,只显示月、日,我们也可以通过设置单元格格式实现。
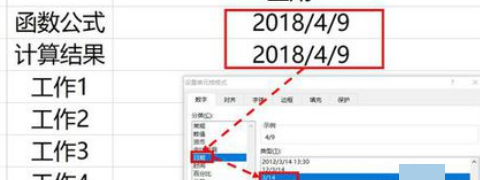
7、至于星期二到星期五的日期,只需要在前一天的基础上加1(+1)即可。
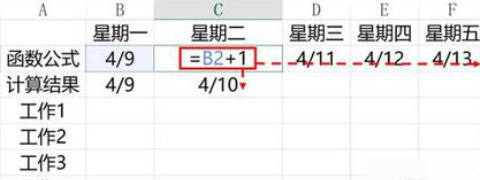
8、最后,我们调整下表格的格式,表头左上方插入斜杠表头(双标题),标题、字体填充颜色,添加边框等进行美化,我们的工作计划表就完成了。

版权声明:文章由 百问家 整理收集,来源于互联网或者用户投稿,如有侵权,请联系我们,我们会立即处理。如转载请保留本文链接:https://www.baiwenjia.com/article/183822.html