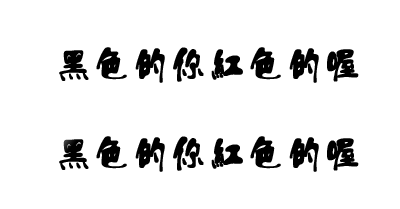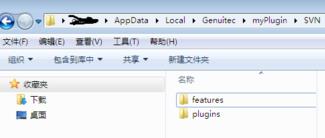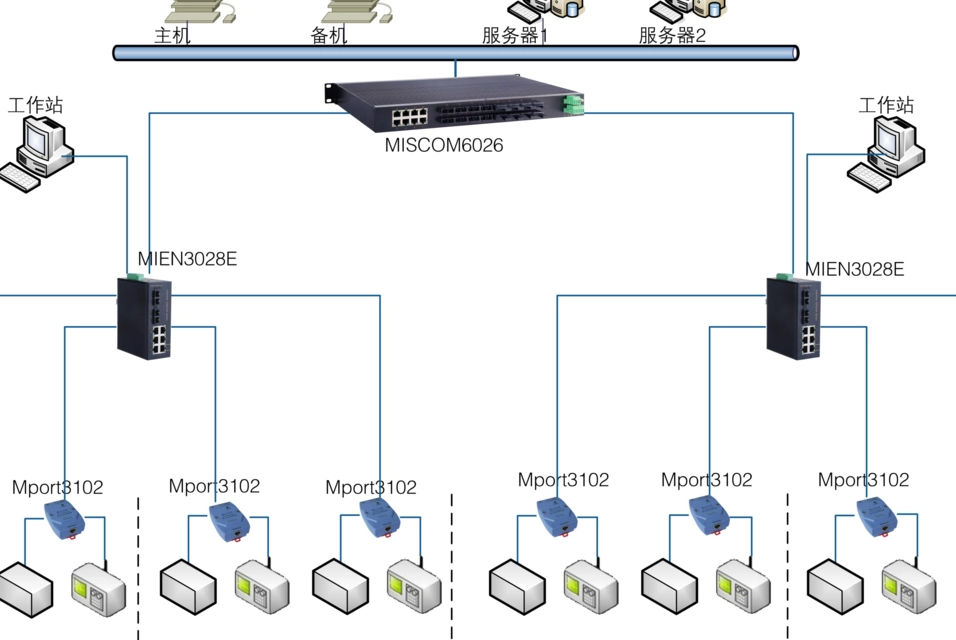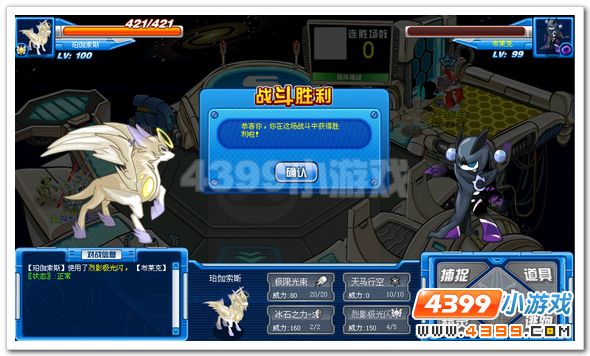怎么做流光字?用PS?
的有关信息介绍如下:有两种方法,这里以PS CS5为制作软件,因为我用的是CS5。
第一种:图层样式制作流光。
一、输入文字,建立文字图层。
二、双击文字图层打开样式面板(也可以按图层栏下面一个FX样的图标),样式选择【渐变叠加】,渐变颜色为两边透明中间白色(也可以调整你喜欢的颜色,用彩虹渐变的话那就是彩虹流光)。【角度】可以调整流光在文字上的角度,【缩放】可以调整流光的大小。
三、调整好颜色与角度、大小后,不要关闭样式面板,按住左键在文字那往【左】移动,直到文字上的流光看不见后按确定。
四、【窗口】》【动画】打开动画面板,动画面板上面有一个标着1的动画帧,这是第一帧,第一帧下面的帧延迟时间选择0秒,再下面的循环时间选择【永远】。
选择第一帧,点击下面一个文件摸样的图标【复制所选帧】,用第一帧复制出第二帧。
五、选择第二帧,双击文字图层打开样式面板,选择【渐变叠加】,按住左键在文字那往【右】移动,直到文字上的流光从左经过右边看不见后按确定。
六、选择第一帧,点击复制所选帧旁边的【过度动画帧】,过度方式选择【下一帧】。
【要添加的帧数】填上10到15之间,数字越大流光越慢。
【图层】随便选一个因为只有一个图层。
【参数】[效果]一定要选上,[位置]和[不透明度]随便,因为文字的文字和不透明度没有变化。
七、按下面的播放看一下效果有没有问题,如果没有问题按【文件】》【存储为WEB和设备所用格式】打开存储面板,上面选择【优化】模式,可以在预览图下面看到动画的大小等信息。
右边选择格式为【GIF】,其他的关系到GIF的大小、颜色、质量等,自己可以调试一下看下变化,最好是用彩色的图像调整尝试,单色的看不出什么太大效果。
所有调整完成后按【存储】。
第二种方法:蒙板制作流光
一、输入文字,建立文字图层。
二、新建文件,用柔角画笔调整好大小按住SHIFT画出垂直的白色(当然也可以画其他颜色,彩虹流光的话就用渐变工具拉出彩虹渐变),用【滤镜】》【高斯模糊】稍微模糊一下大约2-4,CTRL+T调整流光的斜度与大小,最好拉得比画布高,这样能确保不会出现短缺的现象。用移动工具把流光移到文字的【左边】不遮住文字为止。
三、【窗口】》【动画】打开动画面板,动画面板上面有一个标着1的动画帧,这是第一帧,第一帧下面的帧延迟时间选择0秒,再下面的循环时间选择【永远】。
选择第一帧,点击下面一个文件摸样的图标【复制所选帧】,用第一帧复制出第二帧。
四、选择第二帧,用移动工具按住SHIFT把流光平移到文字的【右边】不遮住文字为止。
五、按住CTRL鼠标左键点击文字图层,把文字转为选区,选择流光图层,按图层栏下的【添加矢量蒙版】方框中间一个圆的图标。
如果流光与底色相同可以省略这一步,如果不同或者是透明底这一步就是必须得。
之后的与上面相同,不再重复。
图片中第一个是用第一种方法制作,第二个是用第二种方法制作,效果基本一样