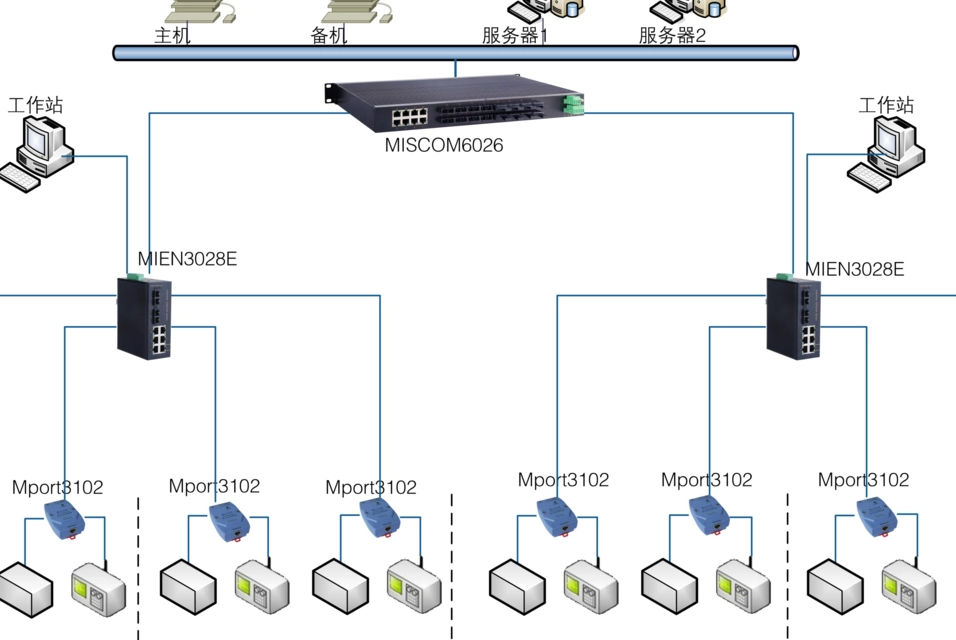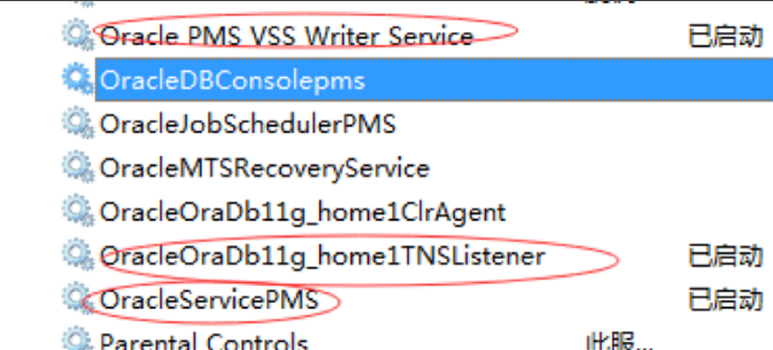如何使用flashftp
的有关信息介绍如下:
本教程是教大家怎么运用flashFTP软件,让我们更好的进入学校的FTP。第一步:打开IE浏览器。第二步:在地址栏输入ftp://192.168.10.20,回车, 第三步:进入后会弹出一个对话框, 在“用户名”这一栏输入“user”, 然后回车或者点击“登录”。第四步:找到FTP中是 图标。 对着它单击右键。 选择“复制到文件夹(F)…”下载到你的电脑里,请记住你存放的位置。第五步:找到你下载的flashFTP文件。 第六步:对着flashFTP单击右键, 选择“解压到当前文件夹”第七步:解压好以后会有一个flashFTP文件夹,双击进入文件夹,找到 第八步:双击 ,打开flashFTP。第九步:打开flashFTP后,会跳出一个如下的对话框。这是试用版的,需要注册,那就开始注册吧!第十步:单击对话框中的“输入密钥”。又会跳出另一个对话框。 注册信息是什么呢?继续往下看。第十一步:找到flashFTP文件夹中的“密钥.txt”文件。第十二步:打开“密钥.txt”,会看到有许多的字母,请将这些字母一个不落的复制到上面的对话框中,然后点击“确定”。第十三步:经过上面几步,软件已经注册好了,下面开始正式使用。选择菜单栏中的“站点”第十四步:选择“站点管理器(s)…”或者按F4第十五步:跳出一个“站点管理器”对话框,我们选择左下方的“新建站点(S)”第十六步:单击“新建站点”后,跳出一个输入框,要求我们输入“站点名称”,这个你可以随意 的输入,用你记得住的名字,或者你想要的东西都行。 第十七步:名字命名好以后,进行资料的填写,在这只要填两个内容即可。“IP地址”和“用户 名称”,其他都可以不填。填好以后单击确定。 第十八步:跳出密码填写框,因为我们的FTP没有密码,所以不用填写,直接单击确定。 (进入我们学校的FTP,都只要填用户名“user”,密码都不需要填) 这个时候,就进入开始使用这个软件的过程了。 我们先看看下面这张图,对这个软件界面认识一下。这个窗口总共分为四个框。左上方,左下方,右上方和右下方。左上方的框,是显示我们电脑内的各种文件。右上方的框,是显示FTP中的内容。对于这两个框内,如果我们要进入下一级的文件夹,一样是双击。如果想像上一级的文件夹,可以双击框的最上方的“上层目录”或者在地址栏内选择你想进的盘符。 左下方的框,显示文件的传输进度的,如果网速快或者内网传送一般是看不到什么内容的。右下方的框,可以看到它有各种提示,在这里面是动作状态的显示,比如“连接成功”、“上传成功”,当然,如果你选择删除FTP里面的文件的话就会显示“删除失败”,因为我们没给你们权限删除,所以在上传时请确认你上传的文件。第十九步:认识了界面以后再开始操作上传文件或者是文件夹。 在左上方的框进入你需要上传的文件的存放位置。比如我进入“E:\教案”同样,在右边框中,也进入你文件需要存放的FTP的位置。可以参考下图。 然后,将你需要上传的文件从左边直接拖拽(对着文件,按住左键进行拖动)到右边即可。这样,一文件就上传成功了,而且可以用同样的方法进行文件夹的上传,用这个软件可以更加迅速的完成你的FTP上传或者下载任务。