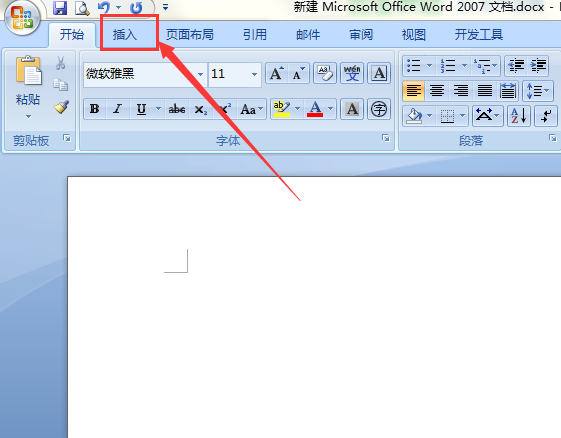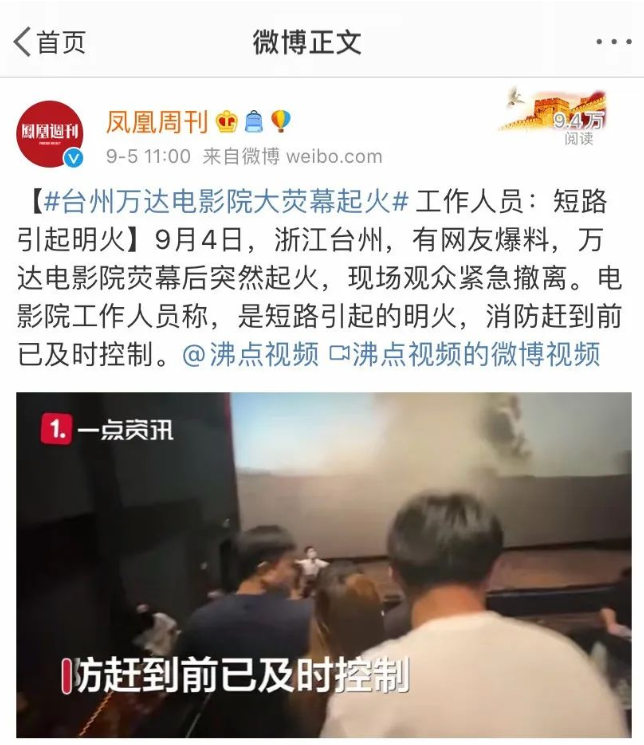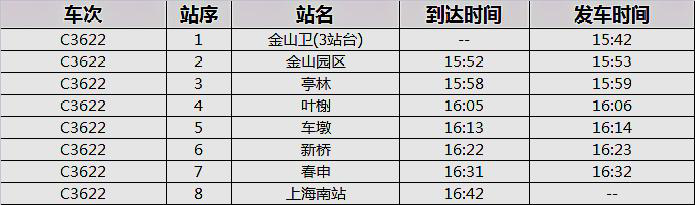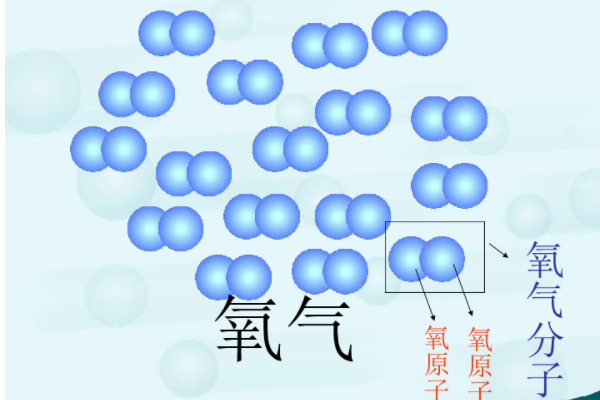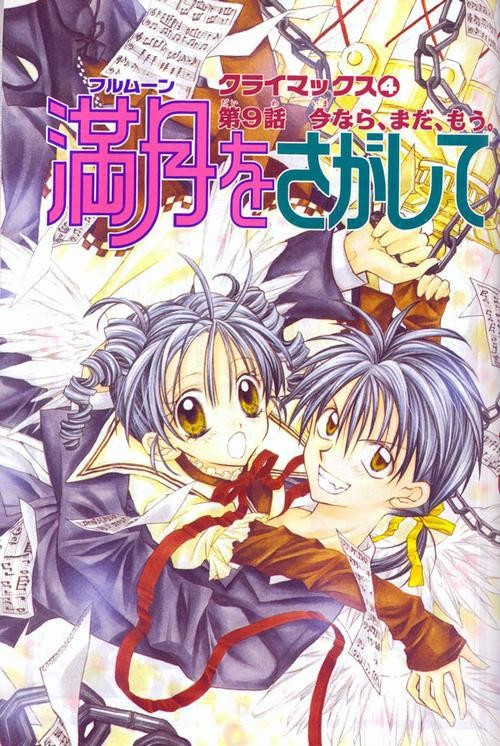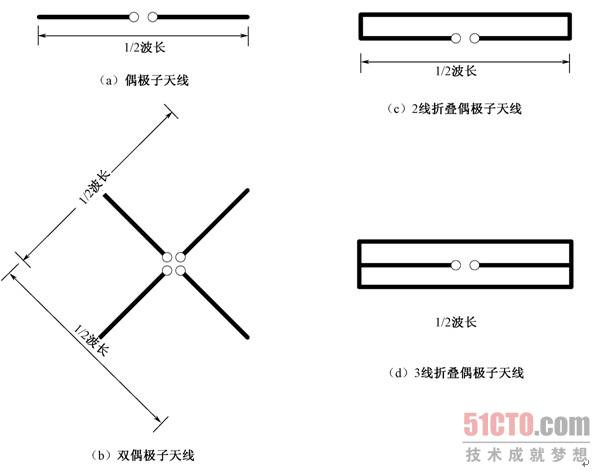word如何批量裁剪图片大小
的有关信息介绍如下:答:word如何批量裁剪图片大小:
首先我们将word打开,点击上面的【插入】选项,在里面点击【图片】,如图所示。
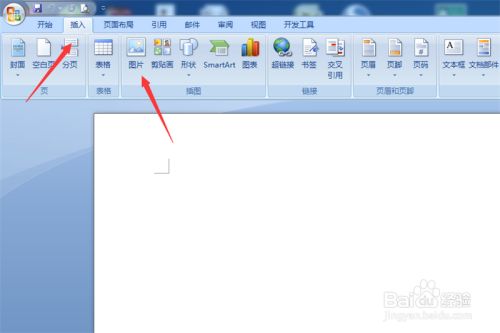
请点击输入图片描述
然后我们将要用word批量修改大小的图片全部打开,将图片全部选中可以一次打开,如图所示。
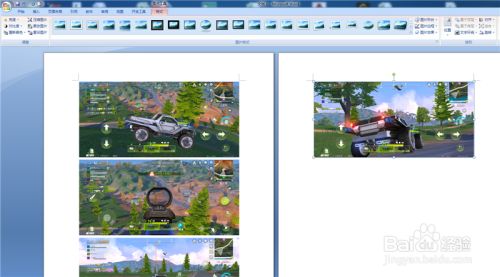
请点击输入图片描述
然后将其中一个图片的大小,通过周围的点调整成需要的大小,如图所示。
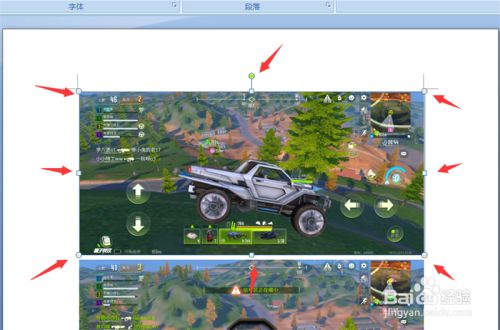
请点击输入图片描述
然后鼠标右键点击刚才调整的图片,在弹出来的选项点击【大小】,可以看到图片的尺寸,我们记下来,如图所示。

请点击输入图片描述

请点击输入图片描述
然后在word上面点击【格式】选项,如图所示。
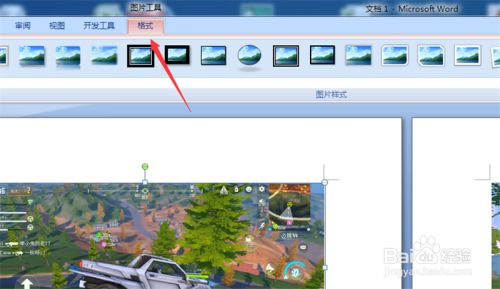
请点击输入图片描述
之后我们在这里,可以看到刚才图片的尺寸,我们也可以直接输入一个需要的尺寸,如图所示。

请点击输入图片描述
之后我们将要批量调整图片大小的图片选中,或者依次选中,如图所示。

请点击输入图片描述
然后我们点击格式中的【剪裁】按钮,就可以将图片批量调整成设定的大小,如图所示。
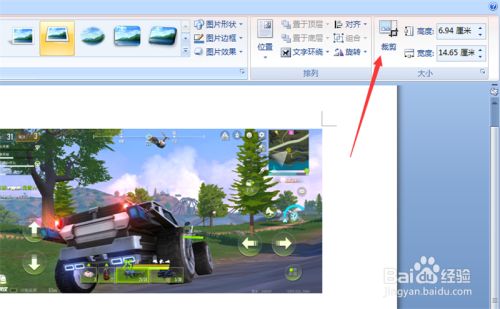
请点击输入图片描述
版权声明:文章由 百问家 整理收集,来源于互联网或者用户投稿,如有侵权,请联系我们,我们会立即处理。如转载请保留本文链接:https://www.baiwenjia.com/answer/149045.html